Việc laptop bị chậm là một trong những điều thường gặp với các bạn sử dụng hệ điều hành Windows. Yên tâm nhé, chúng mình sẽ mách bạn 11 mẹo cực hay giúp tăng tốc laptop Windows của bạn nhanh như gió dưới đây.
Sử dụng tiện ích dọn dẹp Tune-Up
Trong tất cả các tiện ích dọn dẹp và tăng tốc hệ thống tốt nhất của bên thứ ba cho Windows 10, Iolo System Mechanicthể hiện hiệu suất làm việc ấn tượng nhất.
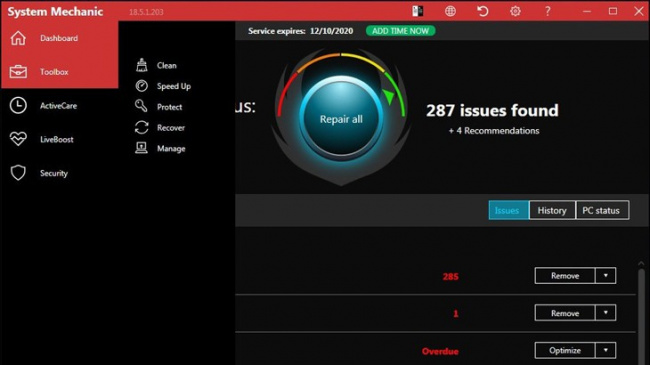
Bên cạnh tiện ích này, người dùng khi tải những tiện ích dọn dẹp khác xuống cũng cần tìm nguồn tải uy tín, tránh những phần mềm độc hại vô tình được tải xuống theo sẽ gây hư hại máy.
Gỡ cài đặt Crapware
Mặc dù được cải thiện so với trước đây, một số phần mềm cài đặt sẵn không cần thiết bởi các nhà sản xuất laptop sẽ có thể làm ảnh hưởng đến hiệu suất làm việc trên thiết bị của bạn.
Đê gỡ các ứng dụng không cần thiết này, bạn chỉ cần nhấp chuột phải vào bất kỳ ô ứng dụng trong thanh Start và chọn gỡ cài đặt (Uninstall) hoặc gõ chương trình cần gỡ trong hộp tìm kiếm Cortana bên cạnh.
Bên cạnh đó, người dùng thường có thể tìm thấy các ứng dụng không cần thiết bằng cách sắp xếp danh sách các ứng dụng đã cài đặt theo tên của nhà sản xuất PC của bạn.
Thêm một cách tìm kiếm khác là sắp xếp theo những ứng dụng gần đây nhất để xem có chương trình nào bạn không biết bạn đã cài đặt không. Ngoài ra, dựa trên kích thước của file ứng dụng mà bạn có thể gỡ các ứng dụng không cần thiết để giải phóng bộ nhớ.
Khi bạn đã tìm thấy các ứng dụng rác mà bạn không mong muốn, chỉ cần chọn chúng và nhấp vào Uninstall để gỡ cài đặt.
Trên Windows 10 có hai loại ứng dụng, ứng dụng trên máy và ứng dụng trên cửa hàng Windows Store. Để gỡ ứng dụng trên Windows Store, vào cửa hàng và tìm kiếm ứng dụng theo các cách trên để gỡ ứng dụng không cần thiết.
Đối với ứng dụng trên máy, vào Control Panel để gỡ cài đặt theo các tìm kiếm ứng dụng tương tự.
Tăng tốc quá trình khởi động
Windows 10 (và Windows 8.x trước đó) cung cấp cho bạn một cách dễ dàng hơn để hạn chế những gì chạy khi khởi động từ Task Manager được cập nhật.
Cách dễ nhất để mở Task Manager là bằng cách nhấn Ctrl-Shift-Esc. Chuyển sang tab Start và bạn sẽ thấy tất cả các chương trình tải khi khởi động Windows.
Cột Status (Trạng thái) trong tab này hiển thị xem chương trình có được bật để chạy khi khởi động hay không, bạn có thể nhấp chuột phải vào bất kỳ mục nào để thay đổi trạng thái.
Dọn dẹp ổ đĩa
Từ menu Start, gõ Disk Cleanup. Điều này mở ra tiện ích Disk Cleanup đáng tin cậy là một phần của Windows trong nhiều thế hệ hệ điều hành Windows.
Disk Cleanup tìm thấy những thứ không mong muốn như các tệp tạm thời, các trang web ngoại tuyến và các tệp cài đặt trên PC của bạn và đề nghị xóa tất cả chúng cùng một lúc.
Điều này sẽ làm thay đổi đáng kể đến tốc độ của máy tính nếu ổ đĩa của bạn gần đầy.
Một cách thậm chí mới hơn để duy trì việc sử dụng bộ nhớ là bằng cách bật tùy chọn Storage Sense. Điều này tự động giải phóng không gian bằng cách xóa các tệp tạm thời và các mục ở thùng rác.
Sử dụng ổ SSD
Không chỉ khởi động Windows nhanh hơn, việc tai tải và sử dụng các ứng dụng như Adobe Photoshopcũng được cải thiện hơn nhiều với SSD. Các ứng dụng Windows Store thậm chí có thể dễ dàng được chuyển từ ổ cứng sang ổ SSD từ cài đặt trong trang Settings’ Apps and Features.
Để tăng tốc hệ thống, nên thay thế ổ cứng khởi động bên trong của bạn và nếu bạn sử dụng máy tính xách tay, đây cũng có thể là một tùy chọn. Nhưng một ổ SSD ngoài có kết nối USB 3.0 cũng có thể giúp bạn tăng tốc độ trong các ứng dụng sử dụng nhiều dung lượng lưu trữ.
Kiểm tra virus và phần mềm gián điệp
Bạn có thể chạy Windows Defender tích hợp hoặc ứng dụng của bên thứ ba để thực hiện việc này. Lựa chọn hàng đầu trong số các chương trình dọn dẹp phần mềm độc hại là Malwarebytes Anti-Malware.
Cài đặt pin hiệu suất cao
Đây không phải là một lựa chọn tốt nếu bạn muốn tiết kiệm điện, nhưng nó có thể tăng tốc độ máy tính của bạn rất hiệu quả. Đi tới Control Panel > System and Security > Power Options.
Từ đây, nhấp vào mũi tên thả xuống ở bên phải để Show additional plans (Hiển thị gói bổ sung) sau đó chọn High Performance (Hiệu suất cao).
Sử dụng trình khắc phục sự cố
Mở Control Panel và tìm kiếm sự cố. Chạy các trình khắc phục sự cố trong System and Security và nó có thể tìm ra nguyên nhân gốc của sự chậm chạp của máy tính bạn.
Để có biện pháp tốt nhất hãy chạy qua các trình khắc phục sự cố khác, bao gồm Search and Indexing, Hardware and Devices và ứng dụng trên Windows Store. Đồng thời truy cập Panel’s System and Security > chọn trang Security and Maintenance, nhấn chọn Maintenance, và click vào Start Maintenance để bảo trì.
Thông thường tự động bảo trì sẽ xảy ra theo lịch trình, nhưng nếu bạn gặp phải sự cố máy chậm thì nên thử cách này.
Tùy chỉnh chất lượng hiển thị
Bạn có thể dễ dàng nhận cài đặt chất lượng hiển thị bằng cách nhập điều chỉnh ngoại hình trong Cortana.
Trong hộp thoại, bạn có thể sử dụng nút radio ở trên cùng để chọn chế độ hiệu suất tốt nhất hoặc tự động căn chỉnh tùy theo ý muốn của bạn.
Tắt lập chỉ mục tìm kiếm
Với các PC có công suất thấp, việc lập chỉ mục tìm kiếm có thể “ngốn” hết tài nguyên hệ thống.
Để tắt lập chỉ mục, hãy mở cửa sổ Indexing Options Control Panel (bạn cũng có thể chỉ cần nhập cum từ “Index” vào hộp tìm kiếm ở thanh Start và bạn sẽ thấy Indexing Options (tùy chọn lập chỉ mục ở đầu danh sách kết quả). Nhấp vào Sửa đổi và bỏ chọn vị trí hoặc loại tệp bạn không muốn lập chỉ mục.
Nhấn vào Modify và bỏ chọn vị trí hoặc loại tệp bạn không muốn lập chỉ mục.
Nếu bạn muốn để lại chỉ mục tìm kiếm nhưng thấy rằng đôi khi nó làm bạn chậm lại, bạn có thể dừng quá trình của nó khi bạn cần tăng tốc độ máy tính. Nhấp chuột phải vào This Computer trên máy tính PC, chọn Manager. Sau đó bấm đúp vào Services and Applications, rồi chọn Services.
Nâng cấp RAM
Windows 10 quản lý bộ nhớ hiệu quả hơn các phiên bản hệ điều hành trước đó, tuy nhiên nếu laptop của bạn có dung lượng RAM thấp thì hiệu quả hoạt động cũng sẽ bị ảnh hưởng đáng kể. Do vậy, việc nâng cấp RAM là một biện pháp hữu ích giúp tăng tốc tốc độ làm việc của laptop đáng kể.
Bên cạnh đó, bạn có thể truy cập vào các trang web của các nhà sản xuất RAM lớn như Crucial, Kingston, Corsair, đều cung cấp các công cụ tìm sản phẩm cho bạn biết chính xác loại RAM nào mà PC của bạn sử dụng.
Trên đây là bài viết chỉ bạn 11 mẹo cực hay giúp tăng tốc laptop Windows của bạn nhanh như gió. Mong ằng bài viết cung cấp thông tin hữu ích để bạn sử dụng máy tính PC hiệu quả hơn!
Đăng bởi: Quốc Tịnh Trần


