Bạn đang xem bài viết Sửa lỗi máy tính không tắt được nguồn thành công 100% tại Thcslytutrongst.edu.vn bạn có thể truy cập nhanh thông tin cần thiết tại phần mục lục bài viết phía dưới.
Bạn đang sử dụng máy tính với hệ điều hành Windows nhưng thường xuyên gặp tình trạng máy tính không tắt nguồn khiến bạn lo lắng liệu máy tính có hư hỏng gì không? Có những cách nào khắc phục tình trạng máy tính không tắt được nguồn. Đừng lo, bài viết sau đây sẽ giới thiệu cho bạn những cách sửa lỗi máy tính không tắt được nguồn hoàn toàn.

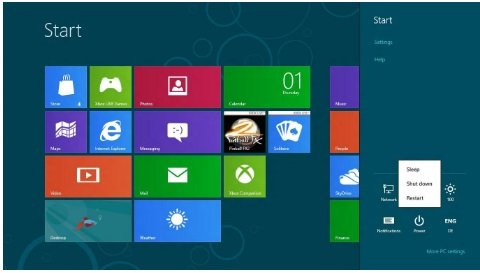
Hướng dẫn sửa lỗi máy tính không tắt được nguồn
Có nhiều nguyên nhân dẫn đến tình trạng không tắt được máy tính như một số ứng dụng đang chạy ngầm mà bạn không biết, xung đột phần mềm, phần cứng hoặc cũng có thể do lỗi driver máy tính. Bạn chỉ cần thực hiện một trong những giải pháp sau là có thể tắt máy 100%:
1. Nhấn giữ nút nguồn
Đây là cách đơn giản cho bạn trong trường hợp khẩn cấp, tuy nhiên nếu bạn thường xuyên dùng cách này để tắt nguồn máy tính thì sẽ không hề tốt cho máy tính của bạn. Pphần mềm có thể bị ảnh hưởng và máy tính dễ hư nhanh hơn.
Không khuyến khích sử dụng cách này, trừ khi bạn đang gấp hoặc máy tính bị treo một thời gian dài.

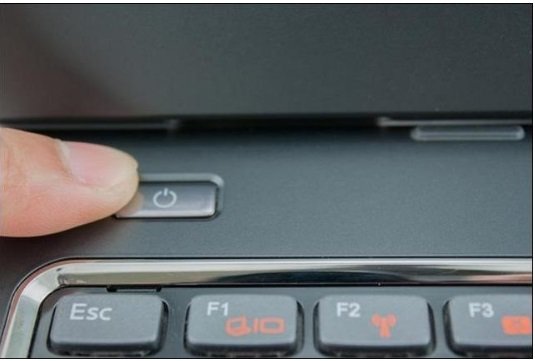
2. Sử dụng tổ hợp phím
Một cách đơn giản khác có thể bạn chưa biết là bạn sử dụng phím shift khi máy tính đang tiến hành tắt nguồn.
3. Sử dụng cửa sổ cmd
Một trong những cách tắt máy tính hoàn toàn là sử dụng cửa sổ cmd. Bạn click vào cửa sổ cmd sau đó tiến hành nhập lệnh /s/f/t 0 rồi nhấn enter là máy tính của bạn đã hoàn toàn được tắt thành công 100%.

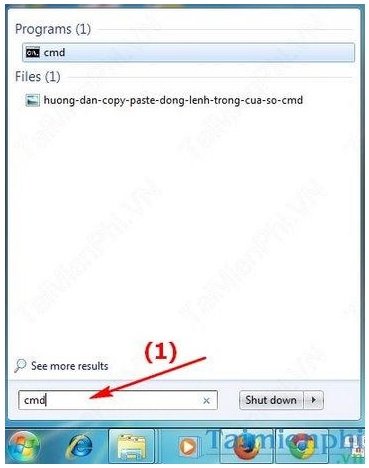
4. Lỗi xung đột phần mềm
Các phần mềm trong máy tính của bạn vừa mới tiếp nhận thêm một phần mềm mới. Đây cũng có thể là nguyên nhân dẫn đến xung đột phần mềm làm cho máy tính không được tắt hoàn toàn. Vậy thì cách đơn giản là bạn hãy gỡ bỏ phần mềm đó rồi tiến hành tắt nguồn xem sao nhé.
5. Tắt tính năng khởi động nhanh

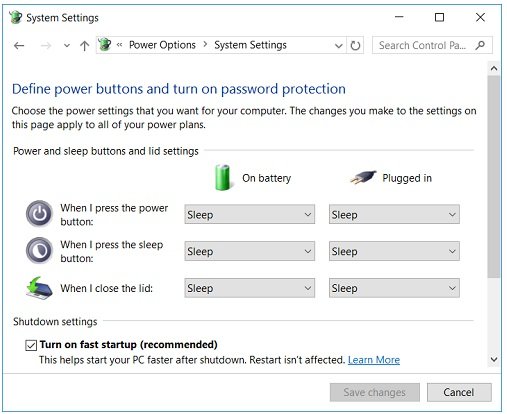
Nếu bạn đang sử dụng win 8 hoặc win 10 thì khả năng máy tính không tắt được hoàn toàn là do tính năng khởi động nhanh (FastStartup). Bạn chỉ cần vào cửa sổ Control Panel rồi tiến hành nhậplệnhcontrol sau đó nhấnEnter khởi động phần mềm.
Lúc đó chế độ Category sẽ hiện lên cho bạn. Bạn chỉ cần click vào mục SystemandSecurity để cho PowerOptions xuất hiện trên màn hình. Sau đó click vào Changewhat the powerbuttons rồi chọn When I press the power. Giờ thì bạn đã thấy nút tắt nguồn máy tính Shutdown hiện lên. Bạn tiến hành bỏtích tại dòng Turnonfaststartup và cuối cùng clickSaveChanges thì máy tính của bạn đã được tắt 100% rồi đấy.
6. Tắt các dịch vụ chạy ngầm

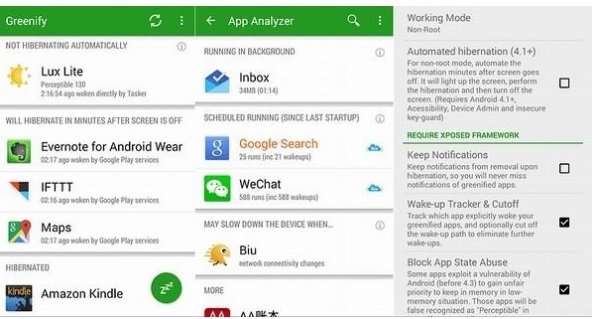
Điều này là rất quan trọng bởi khi các ứng dụng trong máy tính của bạn đang chạy ngầm thì máy tính sẽ luôn ở chế độ tắt không hoàn toàn. Lâu dần sẽ làm cho máy tính của bạn chạy chậm và không đảm bảo tiến trình công việc. Vì thế bạn hãy nhấn tổ hợp phím (Windows + R) rồi tiến hành nhập lệnh msconfig sau đó Enterđể tiến hành thực hiện.
Sau khi mở ra thì tabServices sẽ hiện lên, bạn chọn Hideall Microsoft servicesclick vào để xóa các ứng dụng đang chạy ngầm. Xong rồi thì hãy thử tắt máy tính của bạn xem sao nhé.
7. Driver không tương thích
Khi cài đặt driver trên máy tính nhưng có trường hợp driver không tương thích khiến không tắt được máy tính. Để giải quyết cho vấn đề này chúng ta cần xem xét có cài driver trong thời gian gần đây không? Nếu Có thì nên gỡ bỏ.
Trường hợp không cài mới driver hãy cập nhật driver mới, có thể driver trên máy tính đã cũ, lỗi thời.
Chúng ta có thể Disable driver Intel(R) Managerment Engine Interface như sau:
Click chuột phải vào This PC (Computer) > chọn Manage > chọn Device Manager > tìm System devices => nhấn chuột phải Intel(R) Managerment Engine Interface > chọn Disable. Sau đó khởi động lại máy tính của bạn.

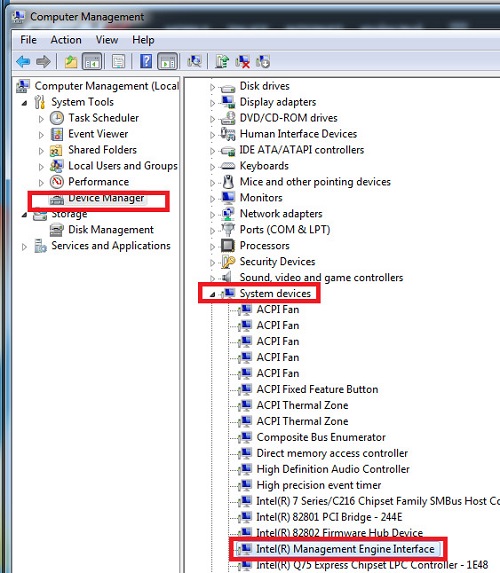
Hoặc bạn có thể vào chọn Properties xem thông số Version và tải phiên bản khác về máy tính so sánh sự khác nhau.
8. Thay đổi cài đặt nguồn
Thay đổi một số thiết lập trong cài đặt. Khởi động nhanh đôi khi được bật Windows 10 có thể gây ra vấn đề về tắt máy.Việc tắt tính này này là cần thiết có thể giải quyết các vấn đề mà bạn đang gặp phải:
Nhấp chuột phải vào Start Menu và sau đó chuyển đến phần Power Options.
Chọn Change what the power button does.
Nhấp vào Change settings that are currently unavailable.
Tạm thời tắt tính năng Turn on Fast Startup.

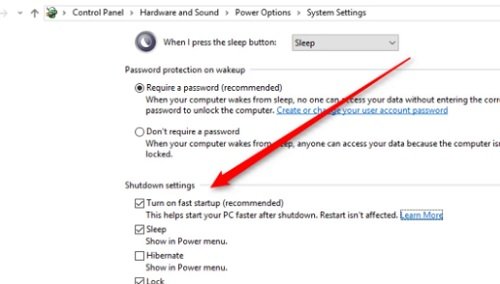
Nhấp vào OK để thay đổi thiết lập.
Ngoài ra thì bạn cũng có thể cài lại driver mới hoàn toàn cho máy tính, nếu vẫn không được thì giải pháp cuối cùng cho bạn là nên đi cài lại win cho máy tính để sử dụng máy được đảm bảo chất lượng nhất khi sử dụng.
9. Hẹn giờ tự tắt
Chúng ta có thể hẹn giờ để máy tính tự tắt đơn giản nhất.
Bấm vào Start -> Run. HoặcWindows + R, nhập vào dòng lệnh: shutdown -s -t 60
Trong đó:
+) shutdown: lệnh tắt
+) -s là hành động(tắt máy -s = shutdown)
+) -t là sau bao nhiêu thời gian (tính bằng giây)
+) 60 là số giây thực hiện. Nhấn Enter để câu lệnh được áp dụng.
Trường hợp không muốn tắt máy tự động hãy hủy lệnh bằng cách vào khung Run, nhập đoạn lệnh: shutdown -a , nhấn Enter.
Xem thêm: Cách giảm thời gian tắt máy tính Windows
Chúng tôi vừa hướng dẵn với các bạn về cách sửa lỗi máy tính không tắt được nguồn thành công 100%. Các hướng dẫn trên sẽ khắc phục tình trạng máy tính không thể shut down hoặc shut down không hoàn toàn. Hy vọng nội dung bên trên có ích cho các bạn khi tiến hành thực hiện.
Chúc các bạn thực hiện thành công!
Cảm ơn bạn đã xem bài viết Sửa lỗi máy tính không tắt được nguồn thành công 100% tại Thcslytutrongst.edu.vn bạn có thể bình luận, xem thêm các bài viết liên quan ở phía dưới và mong rằng sẽ giúp ích cho bạn những thông tin thú vị.