Bạn đang xem bài viết Hướng dẫn sử dụng Win 8 PêE để cứu hộ máy tính chuyên nghiệp tại Thcslytutrongst.edu.vn bạn có thể truy cập nhanh thông tin cần thiết tại phần mục lục bài viết phía dưới.
Bạn đang muốn tìm hiểu các thông tin để sử dụng Win 8 PêE một cách đơn giản và chuyên nghiệp nhất. Win 8 PeE sẽ là công cụ vô cùng hiệu quả giúp máy tính của bạn sử dụng tốt nhất. Chính vì vậy, mời bạn hãy đọc bài viết dưới đây của chúng tôi sẽ hướng dẫn cho bạn hướng sử dụng Win 8 PêE để cứu hộ máy tính chuyên nghiệp nhất bạn nhé!
Tìm hiểu về Win 8 PêE
Bạn có biết rằng Win 8 PêE là một trong những môi trường hiệu quả để giúp cứu hộ máy tính của bạn một cách chuyên nghiệp và nhanh nhất. Đồng thời nó tương thích rất tốt với phần cứng của máy tính. Chính vì vậy, càng ngày thì lượng người sử dụng Win 8 PêE ngày càng tăng cao.
Sự cần thiết bạn nên sử dụng Win 8 PêE
–Win 8 PêE sẽ giúp phần cứng của máy tính được nhanh, tốt hơn
–Với các giao diện đơn giản giúp bạn thao tác một cách dễ dàng nhất.
Hướng dẫn sử dụng Win 8 PêE

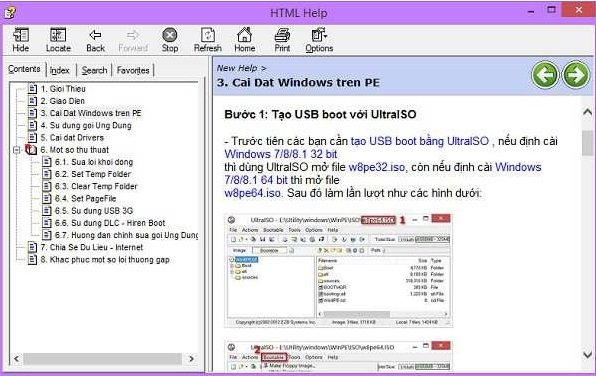
-
Hướng dẫn tạo USB BOOT với Win 8 PêE chuẩn BIOS – Lagacy
Điều đầu tiên bạn muốn tạo USB BOOT thì bạn cần tải phần mềm Rufus. Sau khi bạn đã tải về thực hiện tiếp những bước sau đây:
–Bạn cần lựa chọn đúng thiết bị mà USB muốn tạo
–Đối với chuẩn BIOS bạn hãy giữ nguyên chương trình đã mặc định
–Đối với file system: Bạn thực hiện lựa chọn định dạng, chúng tôi khuyên bạn nên lựa chọn định dạng NTFS để sau khi bạn thực hiện xong có thể đóng băng usb lại.
–Bạn đặt tên cho USB
–Bạn kích vào biểu tượng có hình chiếc đĩa và sau đó lựa chọn file w8pe.iso
–Chọn open để thực hiện mở chương trình
–Nhấn chuột vào start để bắt đầu ghi. Bạn cứ nhấn OK nếu chương trình có hỏi gì nhé!

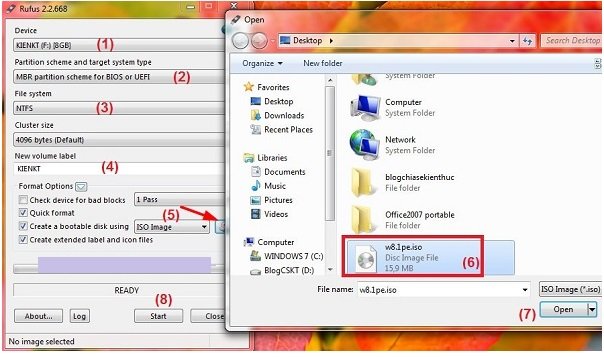
–Bạn thực hiện đợi chương trình chạy một lát cho đến khi trên màn hình hiện “ready” thì nhấn chuột vào close để đóng lại chương trình đang mở.
Việc tiếp theo bạn cần phải làm đó chính là mở USB của bạn ra và thực hiện cop 2 file w8pe64.wim và file w8pe32.wim.

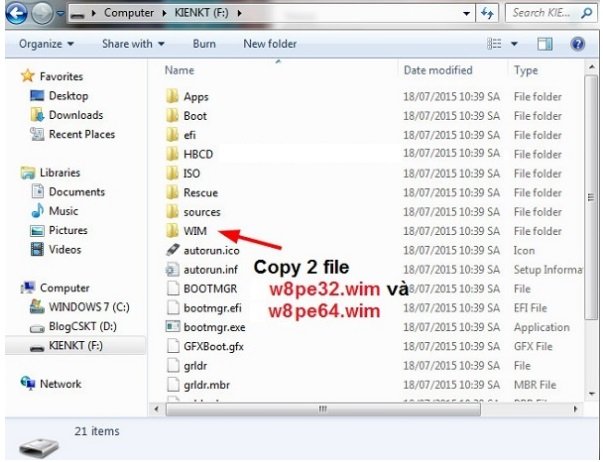
Và thực hiện tương tự để copy file “Drv8x32.wim”, “Apps.wim” và “MyTool.wim” để cho vào thư mục đầu tiên là Apps nằm trên USB

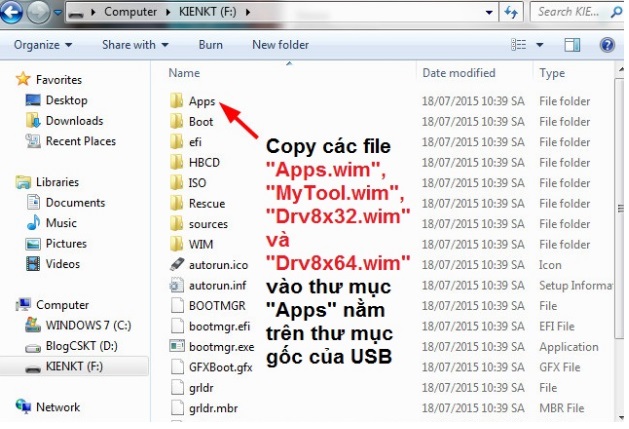
Bạn thực hiện tất cả những điều trên là bạn đã thực hiện thành công USB BOOT với Win 8 PêE một cách nhanh nhất, chuyên nghiệp nhất.
Giờ mình kiểm tra cho các bạn cùng xem nhé!
Đầu tiên với menu boot:

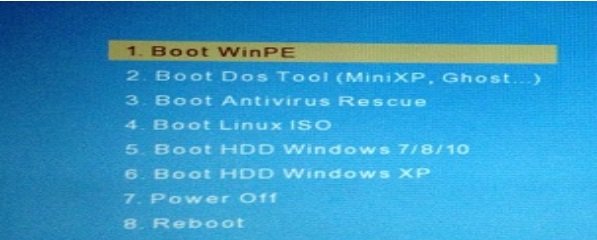
Và hình ảnh sau khi bạn thực hiện cho WinPE 32bit vào là:

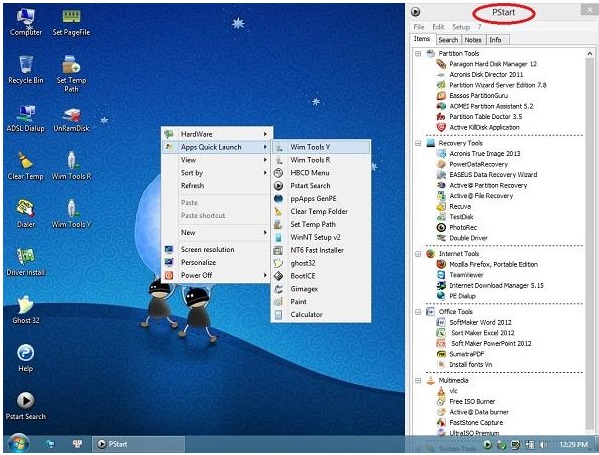
- Hướng dẫn cách Burn ra đĩa
Máy bạn đã cài đặt UltraISO hãy mở file w8pe.iso rồi sau đó bạn cho thêm các file sau đây vào thư mục apps: Apps.wim, Drv8x64.wim, MyTool.wim, Drv8x32.wim.
–Sau đó bạn lại tiếp tục cho các file vào thư mục wim: w8pe64.wim và w8pe32.wim
–Cuối cùng bạn lưu lại và burn ra đĩa để sử dụng.
- Hướng dẫn cách tạo USB BOOT với công cụ Grub2 chuẩn UEFI
Khi bạn sử dụng Grub2 mang lại cho bạn rất nhiều tính năng ưu việt đó chính là giúp bạn tạo được với nhiều hệ điều hành khác nhau chỉ với một ổ cứng đồng thời bạn có thể sử dụng một cách dễ dàng nhất với giao diện hỗ trợ đa năng…
Bạn có thể tham khảo hình ảnh của menu boot sau đây:

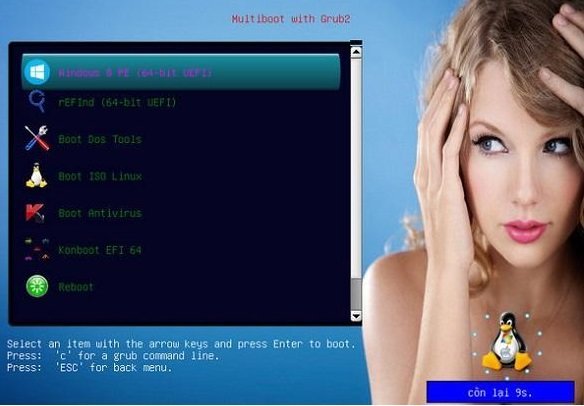
- Cách BOOT UEFI với Grub2
Điều đầu tiên bạn cần thực hiện giải nén với file BootGrub2.rar nó thuộc trong gói mà bạn đã thực hiện tải về máy. Rồi sau đó bạn thực hiện mở và sao chép BootGrub2.rar cho vào USB.

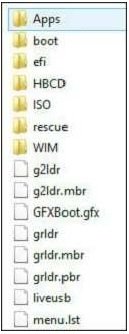
- Để thực hiện BOOT WinPE: Bạn thực hiện cop file w8pe32.wim, w8pe64.wim và nếu có file w7pe32.wim để cho vào thư mục WIM ở trong USB bạn nhé. Sau đó là bạn cho các file sau đây vào thư mục Apps: Drv8x32.wim, Apps.wim, Apps.wim, Drv8x64.wim.
- Để thực hiện BOOT Mini XP: Bạn mở file BootCD.iso và lấy folder XP nằm trong HBCD. Tiếp theo bạn cop mục XP cho vào mục HBCD ở trên USB.
- Với việc thực hiện cách trên bạn đã BOOT UEFI với Grub2 rồi nhé!
- Cách BOOT theo chuẩn Legacy
Bạn có thể thực hiện chọn Grub2 hoặc có thể lựa chọn Grub4Dos. Mỗi loại đều có ưu và nhược điểm riêng đối với Grub2 thì ưu điểm của nó chính là có thể thực hiện boot được với rất nhiều hệ điều hành khác nhau. Còn đối với Grub4Dos rất ổn định.
Để thực hiện boot theo chuẩn lagacy thì điều đầu tiên bạn cần làm đó chính là nạp MBR cho USB. Và trong thư mục BootGrub2 thực hiện chạy BOOTICE.exe và tiếp tục thực hiện theo những hướng dẫn sau đây:
- Lựa chọn đúng thiết bị mà USB cần muốn nạp
- Sau đó bạn thực hiện chọn Process MBR.

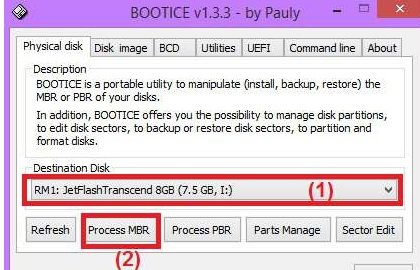
- Tiếp theo chọn Windows NT 5x/6x MBR và click vào Install/ Config để thực hiện việc cài đặt:

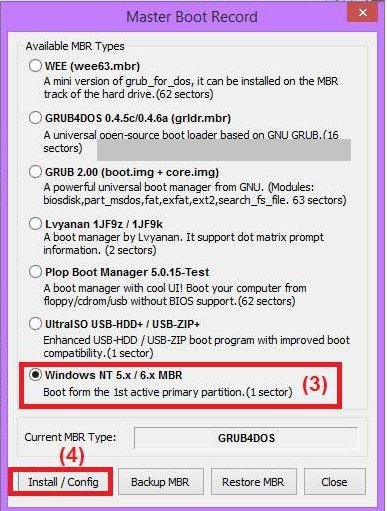
- Bạn chọn “Windows NT 6.x MBR” để cài đặt:

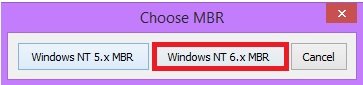
Tiếp theo bạn cần nạp PBR cho USB với cách thực hiện sau đây:
- Bạn thực hiện chọn “Process PBR”
- Có cửa sổ hiện ra bạn thực hiện chọn: “GRUB4DOS 0.4.5c/.04.6a (FAT/FAT32/NTFS/ExFAT)”, tiếp tục thực hiện chọn “Install / Config” để cài đặt:

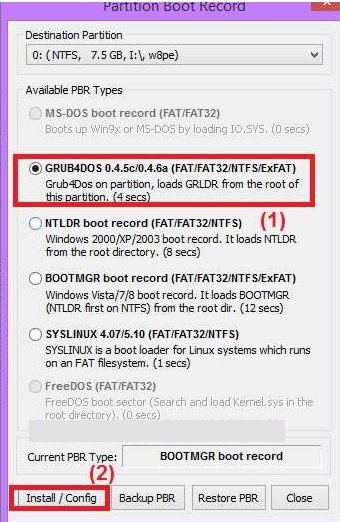
Trường hợp bạn muốn thực hiện kiểu “Grub4dos” thì bạn cần phải sửa lại như hình sau đây:

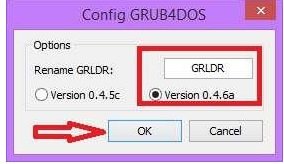
Trường hợp bạn muốn thực hiện kiểu “Grub2” thì bạn cần phải sửa lại như hình sau đây:

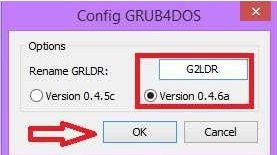
Nếu bạn chọn Grub4Dos thì giao diện sẽ được như sau:


Nếu bạn chọn với Grub2 thì giao diện sẽ được:

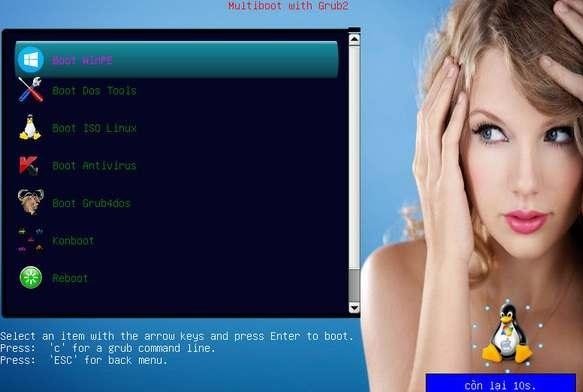
Hy vọng với bài viết chia sẻ của chúng tôi về hướng sử dụng Win 8 PêE để cứu hộ máy tính chuyên nghiệp nhất sẽ giúp bạn sử dụng tiện lợi nhất.
Cảm ơn bạn đã xem bài viết Hướng dẫn sử dụng Win 8 PêE để cứu hộ máy tính chuyên nghiệp tại Thcslytutrongst.edu.vn bạn có thể bình luận, xem thêm các bài viết liên quan ở phía dưới và mong rằng sẽ giúp ích cho bạn những thông tin thú vị.