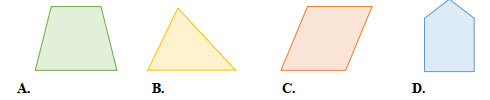Bạn đang xem bài viết Cách xem ảnh vệ tinh ngôi nhà của bạn trên Google Earth tại Thcslytutrongst.edu.vn bạn có thể truy cập nhanh thông tin cần thiết tại phần mục lục bài viết phía dưới.
Việc xem ngôi nhà bạn trên Google Earth rất đơn giản, chỉ cần cài đặt ứng dụng Google Earth hoặc xem trên chế độ xem phố của Google chúng ta có thể quan sát rất rõ ràng ngồi nhà của mình từ trên cao xuống.
Ứng dụng Google Earth không chỉ giúp chúng ta xem được ngôi nhà của riêng mình mà bạn hoàn toàn có thể quan sát rất rõ nét chính xác các khu phố. Thông qua Google Earth bạn sẽ xem trước được những địa điểm sắp đến, qua đó dễ dàng hình dung ra đường đi trước cho hành trình của mình. Tuy nhiên bài viết này Thcslytutrongst.edu.vn sẽ hướng dẫn bạn cách xem ngôi nhà của mình ngay bây giờ trên Google Earth nhé.

Hiện nay Google Earth đang dần trở nên vô cùng vượt trội, chúng ta có thể dễ dàng thực hiện các thao tác đơn giản để xem chi tiết ngôi nhà, khu vực mình đang sống đã được Google thu thập thông qua vệ tinh cũng như các công tác viên khu vực trong một thời gian dài và không ngừng trở nên hoàn hảo.
Sử dụng Google Earth là cách dễ nhất để bạn có thể thấy hình ảnh vệ tinh ngôi nhà thân yêu và các địa điểm mong muốn ở khắp nơi trên thế giới. Địa cầu ảo này kết hợp bản đồ, ảnh vệ tinh, hình chụp trên cao với công cụ tìm kiếm của Google để cho ra kết quả chính xác nhất có thể. Thậm chí, bạn còn có khả năng truy xuất thông tin địa lý và tọa độ ngay trên Google Earth.
Google Earth có hai phiên bản Free & Pro nhưng Google Earth Pro giờ đã hoàn toàn miễn phí tải về trên desktop. Thậm chí, bạn có thể dùng web Google Earth trên Chrome và ứng dụng mobile ở Android hoặc iOS. Google Earth cũng hỗ trợ Firefox, Edge & Opera.
- Google Earth
- Google Earth Pro
- Google Earth cho Mac
- Google Earth cho Android
- Google Earth cho iOS
Bài viết này sẽ hướng dẫn bạn sử dụng đồ họa và ảnh vệ tinh có độ phân giải cao của Google Earth.
Trình xem vệ tinh của Google Earth vs. Google Maps
Google Earth và Google Maps dùng cùng ảnh vệ tinh/trên không và đường phố để cung cấp cho bạn dữ liệu thú vị trên hành tinh của chúng ta. Bạn đều có thể tìm kiếm hay nhận chỉ đường khi dùng hai ứng dụng này. Tuy nhiên, Google Earth & Google Maps vẫn có sự khác biệt như sau:
- Google Earth là địa cầu ảo 3D trong khi Google Maps được dùng giống như bản đồ 2D dù có chức năng 3D.
- Google Maps là công cụ chỉ đường địa phương hiệu quả hơn. Google Maps cho phép bạn tìm và chia sẻ hướng đi, khám phá chi tiết địa phương. Nó cũng đồng bộ thông tin trên tất cả thiết bị.
- Google Earth và ảnh vệ tinh của nó có thể giống với Google Maps. Cả hai đều có tính năng vệ tinh. Nhưng nó cung cấp một bộ hình vệ tinh chất lượng hơn.
Nhờ tính năng Voyager trong Google Earth, bạn có thể khám phá văn hóa thú vị và bản chất hành tinh của chúng ta. Hãy xem video bên dưới để thấy rõ hơn sự khác biệt giữa Google Earth & Google Maps.
Tóm lại: Khi muốn đi từ A tới B, dùng Google Maps. Khi muốn khám phá thế giới ở chế độ 3D phân giải cao, dùng Google Earth.
Mở Google Earth ngay để có một số hành trình ảo hấp dẫn và tận hưởng các lợi ích thực tế mà nó đem lại.
Yêu cầu cấu hình sử dụng Google Earth
- Trình duyệt: Google Chrome 67, Firefox 63, Opera 54 hoặc Edge 79.
- Kích hoạt tăng tốc phần cứng.
Để bật tăng tốc phần cứng trong Google Chrome:
- Ở bên phải trên cùng, click More > Settings.
- Ở dưới cùng của trang, click Advanced.
- Trong System, bật Use hardware acceleration when available.
- Mở lại trình duyệt và truy cập Google Earth.
Phím tắt dùng Google Earth trên trình duyệt web
Sau khi biết cách xem Google Earth cơ bản, bạn cũng nên biết những phím tắt để điều hướng trên “địa cầu ảo” nhanh hơn. Dưới đây là một số phím tắt Google Earth hữu ích nhất:
- ? – Hiện một danh sách các phím tắt.
- / – Tìm kiếm
- Page up/down – Phóng to/Thu nhỏ
- Các phím mũi tên – Xoay cửa sổ xem
- Shift + Phím mũi tên – Xoay chế độ xem
- O – Di chuyển giữa chế độ xem 2D và 3D
- R – Thiết lập lại chế độ xem
- Space – Dừng di chuyển
1. Xem ảnh nhà của bạn bằng Google Earth
Hành trình ảo này cho phép bạn ghé thăm bất kỳ đất nước nào trên Trái Đất. Nhưng bạn vẫn sẽ tìm thấy nhà của mình ở đây. Bạn có thể bay từ vũ trụ xuống đường phố trên Trái Đất, rồi tìm kiếm ảnh vệ tinh ngôi nhà của bạn ở tất cả phiên bản Google Earth. Ảnh chụp bên dưới từ Google Earth Pro cho desktop.
Để tìm nhà của bạn trên Google Earth:
- Tới box tìm kiếm ở góc bên trái, nhập địa chỉ của bạn.
- Click đúp vào địa chỉ của bạn trong kết quả tìm kiếm. Google Earth sẽ đưa bạn tới khu phố đang ở.
- Kéo icon Pegman để truy cập Street View và xem cận cảnh ngôi nhà của bạn.

Bạn có thể tìm kiếm vị trí bất kỳ bằng địa chỉ, tên doanh nghiệp, kinh độ – vĩ độ, từ khóa và tên địa phương. Nếu đó là khu phố mới, bạn có có thể đi bộ xung quanh, tìm hiểu dịch vụ, doanh nghiệp ở địa phương.
Google Earth có một tính năng “kể chuyện” đặc biệt, mang tên This is Home, dành cho những ai muốn đi thẳng về nhà và xem ảnh vệ tinh thời gian thực.
2. Du lịch khắp thế giới ngay trên ghế
Google Earth là phương tiện du lịch, khám phá vùng miền tuyệt vời ngay tại gia. Bạn sẽ tìm thấy ở đây một số tour du lịch ảo hấp dẫn. Các địa điểm mới và chuyến tham quan được cập nhật liên tục, vì thế, bạn sẽ không bao giờ thiếu nơi khám phá trên Google Earth cùng với tính năng Voyager của nó.
Ví dụ, tới Voyager > Culture > Superhero Movie Locations. Di chuyển tới địa điểm nổi tiếng xuất hiện trong các bộ phim siêu anh hùng đã được chụp lại bằng camera. Tham khảo thêm chi tiết tại: Hướng dẫn bay vòng quanh thế giới với Google Earth Pro.

3. Đo khoảng cách lớn và nhỏ
Bạn đang ngắm ảnh trên không của một ngôi nhà trên Google Earth. Giờ có thể bạn sẽ muốn đo diện tích khu đất hoặc tính toán lô đất bạn đang để mắt tới.
Thay vì kéo dài thước đo, hãy dùng Measure Tool của Google Earth để làm việc đó trong vài phút.

Trên Google Earth Pro, bạn có thể dùng các đường kẻ và hình dạng để kiểm tra khoảng cách, ước tính độ cao. Ví dụ, bạn có thể dùng thông tin độ cao này cho kế hoạch đi bộ quanh vùng.
Trên web Google Earth, Android & iOS, bạn có thể dùng Measure Tool để tính chu vi hoặc khoảng cách giữa các điểm trên bản đồ.
Google Earth ra đời gần như đã thay thế hoàn toàn mô hình quả địa cầu, giúp con người xác định vị trí địa lý dễ dàng hơn bao giờ hết.
Chi tiết cách đo khoảng cách trong Google Earth
Mở Google Earth trên trình duyệt Chrome và chọn vị trí bạn muốn thấy. Để bắt đầu đo, chọn icon thước kẻ ở phía dưới của bảng bên tay trái.

Sau khi click vào icon này, Google Earth sẽ chuyển sang một trình xem từ trên xuống dưới và yêu cầu bạn chọn điểm bắt đầu. Một popup nhỏ sẽ hiện ở bên phải phía trên cùng của cửa sổ, hiện khoảng cách.

Khi chọn nhiều hơn một điểm, popup này sẽ cập nhật tổng khoảng cách đã đo.

Khi chọn Done, bạn có thể bắt đầu một phép đo mới nếu muốn. Bạn cũng có thể đổi đơn vị đo, chuyển đổi chúng sang kilomet, dặm hay bất kỳ đơn vị nào có sẵn.

Nếu muốn đo khoảng cách nào đó như đường leo núi, bạn có thể chuyển sang chế độ xem Google Earth 3D sau khi cọn icon thước kẻ. Hành động này cho phép bạn đo các đối tượng lớn như núi hoặc đường đi chính xác dọc theo con đường dốc.
4. Dùng trình xem lịch sử để quay ngược về quá khứ
Google Earth Pro có một thanh trượt ẩn trên thanh công cụ. Nó hoạt động như cỗ máy thời gian. Hãy tưởng tượng bạn đang quan sát ảnh vệ tinh của ngôi nhà thân yêu hay vị trí khác và muốn biết nó trông như thế nào trong quá khứ. Hãy thực hiện 3 bước sau:

- Tới menu và chọn View > Historical Imagery.
- Click nút Historical Imagery trên thanh công cụ (đồng hồ với mũi tên xoay ngược chiều kim đồng hồ).
- Click ngày ở góc trái bên dưới cửa sổ Google Earth. Google Earth sẽ nhảy tới bức ảnh lịch sử lâu đời nhất hiện có.
5. Theo dõi cảnh báo thiên tai ở thời gian thực

Google đã tạo một sản phẩm mang tên Google Crisis Map nhằm giúp mọi người nắm rõ sự phát triển của các thảm họa tự nhiên như sóng thần, bão, động đất và nhiều hơn thế nữa.
Bản đồ này dùng công nghệ Google Maps để dễ dàng cung cấp thông tin tại thời gian thực trên thiết bị bất kỳ. Nó cũng đối chiếu thông tin nhiều cơ quan và giúp người dân dễ hiểu hơn.
Dù không cung cấp trình xem hình ảnh vệ tinh ngôi nhà của bạn tại thời gian thực nhưng ít nhất, bạn có thể tính toán các biện pháp phòng ngừa cần thiết khi thiên tai xảy ra. Nếu muốn biết nhiều thông tin hơn, hãy tới Google Help Page.
Bạn nên để mắt tới cảnh báo SOS và chỉ đường. Google Maps trên iOS và Android cung cấp cảnh báo thiên tai trực quan tại thời gian thực khi có bão, động đất và lũ lụt. Các lớp bản đồ và thẻ khủng hoảng sẽ cung cấp cho bạn nhiều thông tin hơn về số điện thoại khẩn cấp, mẹo an toàn, thậm chí cả push alert (cảnh báo đẩy).
6. Tạo tour vệ tinh cho ngôi nhà của bạn
Các chuyến du lịch trên Google Earth đều được thực hiện chuyên nghiệp. Tuy nhiên, Google Earth vẫn cho phép bạn tạo dự án riêng, thậm chí có thể tạo tour ảo trong thị trấn, thành phố hay bất kỳ địa điểm yêu thích nào khác.
Tạo tour đi bộ
Ở các khu vực được Google ghé thăm thường xuyên, bạn có thể thu nhỏ vùng đó và nhận một tour hướng dẫn đi dạo xung quanh dưới dạng đồ họa 3D, ví dụ ở đây là Paris, Pháp.

Mỗi công cụ có vị trí riêng. Nếu muốn lên kế hoạch lái xe quanh khu vực bạn đang ở, Google Maps là ứng dụng chỉ đường bạn cần. Nó cung cấp thông tin giao thông, hướng đi và nhiều tính năng hữu ích khác cho kế hoạch chuyến đi của bạn.
Thế nhưng nếu muốn xem bản đồ vệ tinh chi tiết về khu vực bạn định tham quan, Google Earth phù hợp hơn. Nhờ nó, bạn có thể chọn vị trí tốt nhất và xác định các khu vực ẩn khó tìm khi khám phá trực tiếp.
Cách tạo một tour đi bộ quanh khu vực bạn đang ở trên Google Earth:
- Nhập địa chỉ đường phố vào trường tìm kiếm ở góc trái phía trên cùng.
- Bạn sẽ thấy địa chỉ ở kết quả tìm kiếm. Click vào nó để bay tới ngay khu vực bạn muốn.
- Phóng to để xem ảnh vệ tinh chi tiết ngôi nhà và đường phố xung quanh nơi bạn ở.
- Kéo và thả biểu tượng hình người vào con đường dẫn tới địa điểm bạn muốn tham quan.
Dưới đây là video hướng dẫn cách tạo tour ảo với hình ảnh vệ tinh trên Google Earth.
Xem ảnh vệ tinh trực tiếp ở chế độ 3D hoặc 2D
Google Earth mặc định kích hoạt chế độ xem hình ảnh 3D ngay khi bạn vừa truy cập nó. Tuy nhiên, bạn có thể dùng Map Style để chọn giữa hai chế độ: 2D và 3D. Để chuyển giữa hình ảnh vệ tinh trực tiếp 3D và 2D:
- Mở máy tính và truy cập Google Earth.
- Ở phía trên cùng bên trái, click Map style.
- Trong Enable on 3D buildings – Bật/tắt chế độ xem 3D. Chế độ này sẽ hoạt động khi bạn thấy nút công tắc chuyển sang màu xanh dương.

Mẹo: Nếu kích hoạt chế độ 2D, bạn có thể xem ảnh vệ tinh mới hơn ở một số vùng. Để xem ảnh mới nhất, hãy bật chế độ 2D của Google Earth. Ngoài ra, nếu cấu hình máy hạn chế, chế độ này cũng có thể cải thiện tổng thể hiệu suất ứng dụng.
Tìm kiếm góc xem hình ảnh vệ tinh tuyệt nhất trên Google Earth
Trải nghiệm tìm kiếm trên Google Earth cực kỳ hấp dẫn. Khi lướt qua các ảnh vệ tinh trực tiếp trên Earth View, chắc chắn bạn sẽ bị những cảnh quan tuyệt đẹp lôi cuốn. Tất nhiên, bạn có thể tải chúng làm hình nền cho desktop.

Công nghệ bản đồ nổi tiếng của Google đã trở thành một phần quan trọng trong cuộc sống của chúng ta. Và đó là lí do tại sao bạn nên kết hợp Google Earth, Google Maps với các công cụ Google khác để có trải nghiệm tìm kiếm và tương tác tốt hơn. Và tất nhiên, nếu muốn xem ảnh vệ tinh thời gian thực không chỉ về ngôi nhà của bạn mà mọi địa điểm trên Trái Đất thì Google Earth luôn là lựa chọn hoàn hảo cho tất cả chúng ta.
Gửi yêu cầu cập nhật hình ảnh trên Google Earth
Bạn có thể yêu cầu Google cập nhật hình ảnh trên Google Earth.
Đầu tiên, điều hướng tới khu vực bạn muốn Google cập nhật hình ảnh mới nhất. Sau đó, bạn cần dùng tới công cụ phản hồi. Trên phiên bản trình duyệt, click icon 3 dòng ngang, rồi nhấn Feedback. Trên desktop, tới Help > Send Feedback.
Trong trường text, nhập: I would like to recommend an imagery refresh.
Google tổng hợp các yêu cầu để hiểu sở thích, mối quan tâm của người dùng. Gửi yêu cầu phản hồi không đảm bảo hình ảnh sẽ được cập nhật sớm bởi nó vẫn phụ thuộc vào các nhân tố như tính khả dụng của ảnh từ bên thứ ba và điều kiện thời tiết.
Cách thay đổi cài đặt Google Earth
Bạn có thể tùy biến cài đặt Google Earth để thay đổi hiệu ứng, đơn vị đo lường và nhiều hơn thế nữa.
Để làm việc này, click icon menu ở bên trái và nhấn Settings. Cài đặt này được chia theo danh mục: Animations – Hiệu ứng, Display settings – Cài đặt màn hình, Format and Units – Định dạng và đơn vị, General settings – Cài đặt chung.
Nếu máy tính đang gặp vấn đề khi hiển thị Google Earth, bạn nên tắt Turn on fly animation và giảm Memory cache size.
Google sẽ tự động xác định định dạng và đơn vị phù hợp theo vị trí của bạn. Tuy nhiên, bạn có thể tự tay thay đổi cả hai Units of measurement và Latitude/Longitude formatting.
Nếu đã từng thay đổi cài đặt và muốn quay lại thiết lập ban đầu, bạn chỉ cần click Reset to defaults ở phía dưới cùng của cửa sổ.
Google Earth cập nhật thường xuyên như thế nào?
Google thu thập một số hình ảnh trên thế giới từ các ứng dụng bên thứ ba. Vì thế, không có lịch cập nhật Google Earth theo định kỳ. Về cơ bản, Google Earth thường cập nhật những thông tin sau:
Vị trí
Các khu vực được yêu thích hoặc mật độ cao có thể được cập nhật nhiều hơn vùng dân cư thưa thớt. Nguyên nhân bởi những khu vực này không chỉ thường có biến động lớn mà còn được tìm kiếm hay được quan tâm hơn cả.
An ninh
Một số vị trí hiếm khi hay không bao giờ được cập nhật vì lí do an ninh. Những hình ảnh này sẽ được làm mờ hoặc bôi đen theo yêu cầu từ chính phủ hoặc cơ quan tư pháp.
Thời gian và tiền bạc
Đây là hai tài nguyên quý giá. Khi phóng to Google Earth, bạn có thể thấy rõ những điểm đỗ xe. Tuy nhiên, đôi khi có những lúc, bạn sẽ thấy ngôi nhà là một đốm màu nâu khó nhận thấy giữa một khung cảnh mờ ảo.
Cảm ơn bạn đã xem bài viết Cách xem ảnh vệ tinh ngôi nhà của bạn trên Google Earth tại Thcslytutrongst.edu.vn bạn có thể bình luận, xem thêm các bài viết liên quan ở phía dưới và mong rằng sẽ giúp ích cho bạn những thông tin thú vị.