Bạn đang xem bài viết Cách kiểm tra nhiệt độ CPU của máy tính, laptop tại Thcslytutrongst.edu.vn bạn có thể truy cập nhanh thông tin cần thiết tại phần mục lục bài viết phía dưới.
Bất kì các thiết bị sử dụng đều phát ra nhiệt và nếu máy tính của bạn phát nhiệt quá lớn sẽ ảnh hưởng đến độ bền của linh kiện bên trong. Vậy làm thế nào để kiểm tra nhiệt độ cpu chuẩn xác nhất? Một số phần mềm sau đây sẽ giúp test nhiệt độ chính xác của cpu bên trong và sẽ hữu ích cho bạn khi sử dụng máy tính.


Hướng dẫn cách kiểm tra nhiệt độ Cpu máy tính, laptop
Core Temp
Nếu máy tính bạn sử dụng những phần mềm đồ họa nặng nề cần xử lý liên tục hoặc chơi game 3D quá nặng cpu sẽ hoạt động liên tục, nhiệt độ lên rất cao. Khi đó bạn cần kiểm tra mức giới hạn chịu đựng của máy tính kịp thời để xử lý.
Tải phần mềm tên gọi Core Temp chuyên dùng để đo nhiệt độ của cpu lên cao. Tải phần mềm về máy tính sau đó chạy file cài đặt và cài đặt thông thường. Chạy file .exe nhớ tích chọn Launch Core Temp, chọn Finish.

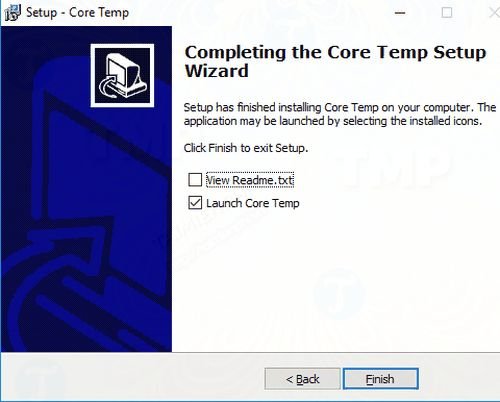
Mở phần mềm Core Temp, lúc này bạn có thể xem nhiệt độ CPU trung bình góc dưới cùng bên phải cửa sổ. Giá trị tối thiểu và tối đa của cpu sẽ được đo bằng đơn vị độ (Celsius).

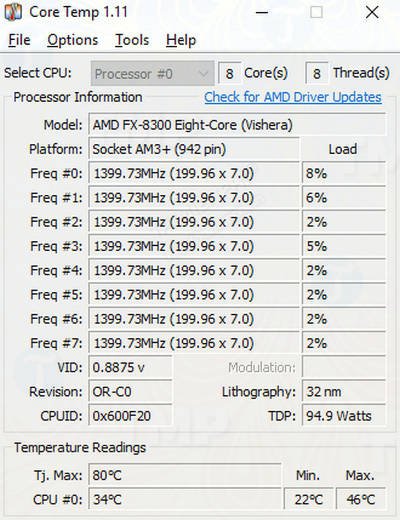

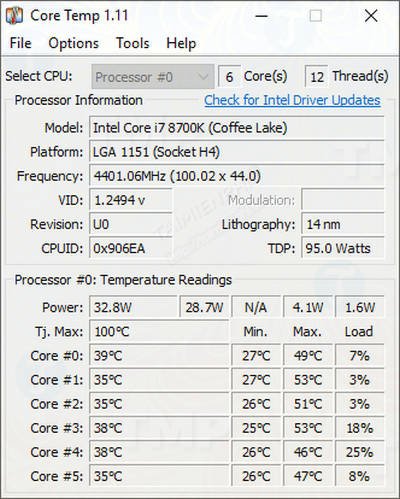
Nếu bạn thấy nhiệt độ thay đổi liên tục là điều bình thường, khi sử dụng phần mềm nặng nề hoặc chơi game chắc chắn nhiệt độ sẽ lên cao.
Tính năng chính:
– Theo dõi hoạt động CPU
– Hiển thị nhiệt độ lõi CPU
– Cảnh báo nhiệt độ lên quá cao
– Tương thích CPU của AMD và Intel
Tính năng thông báo khi nhiệt độ cpu cao:

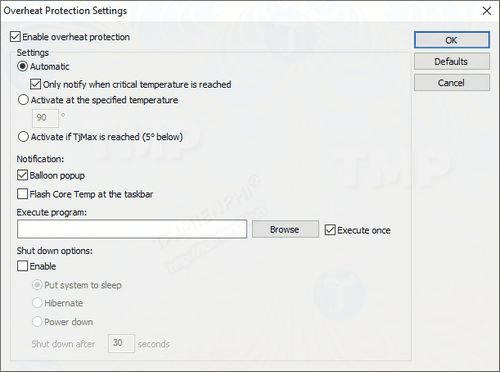
Chọn Option, chọn tiếp Overheat Protection.
Chọn hộp Enable overheat protection và chọn tùy chọn, thiết lập mức nhiệt độ giới hạn, ở phần mềm là 90 độ C, nếu vượt qua sẽ có thông báo. Phần mềm còn tính năng đưa máy tính vào chế độ ngủ (sleep), ngủ động (hibernate) hoặc tắt máy nếu mức nhiệt độ đạt giới hạn.
Thêm phần mềm kiểm tra nhiệt độ Cpu đó là Prime95.

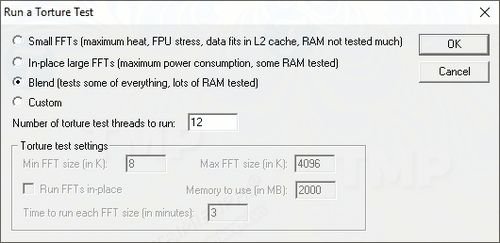
Tải phần mềm về và giải nén, sau đó cũng chạy file exe. Chọn Just Stress Testing, bấm vào Blend.
Phần mềm này cũng có chức năng tương tự như Core Temp.
Kiểm tra trong BIOS
BIOS hệ thống kiểm soát tính năng của máy.
Trước tiên muốn vào BIOS, cần restart lại máy. Khi khởi động lại, khi nhìn logo hãy hãy nhanh tay bấm các phím chức năng để vào BIOS.

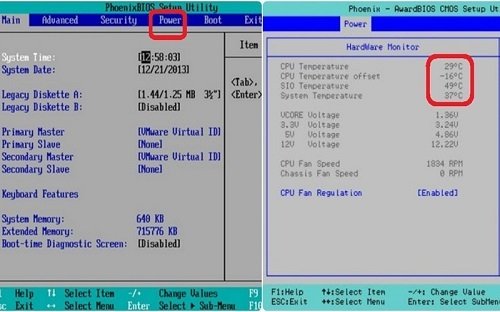
Căn cứ theo các dòng máy khác nhau mà việc vào BIOS khác nhau. Mở BIOS nên dùng các phím thông thường là F2, F10,F12, Del,…
Sau khi vào BIOS, chọn mục Power, dòng CPU Temperature nơi đây sẽ liệt kê về nhiệt độ CPU của máy tính.
SpeedFan
SpeedFan phần mềm giúp điều chỉnh tốc độ của quạt hệ thống cực kỳ tiện lợi. Phần mềm có khả năng theo dõi nhiệt độ và tốc độ quạt CPU.

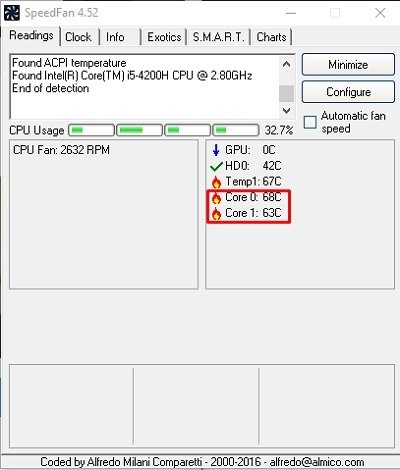
SpeedFan còn giúp kiểm tra về các thông số RAM, điện áp, dung lượng RAM. Hay kiểm tra ổ cứng của bạn có bền hay không?
Tính năng SpeedFan:
– Theo dõi tốc độ quạt và nhiệt độ của máy tính.
– Đưa ra cảnh báo cho người dùng khi máy tính đạt nhiệt độ cao.
– Thay đổi tốc độ quạt của máy tính nhanh chóng.
– Tương thích với nhiều hệ điều hành.
Real Temp

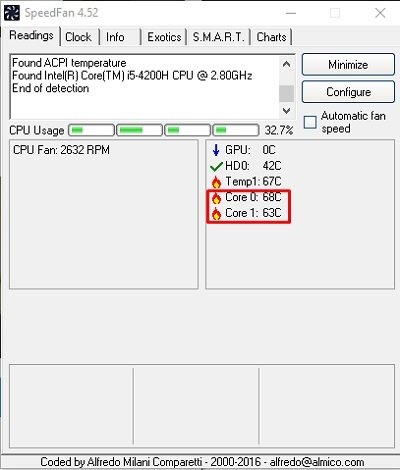
Real Temp giúp theo dõi và phân tích nhiệt độ chip Intel Core. Real Temp không hiển thị ở dạng nhiệt độ theo độ C mà hiển thị khoảng cách TJMax giúp người dùng hiểu được khoảng nhiệt độ an toàn cho chip xử lý.
Real Temp hoạt động một cách thông minh khi tự động đóng các ứng dụng chạy trên máy tính, nếu nhiệt độ máy tính quá cao có nguy cơ gây hỏng hóc máy tính.
Giải pháp khi CPU tăng cao
Thông thường mức giới hạn nhiệt độ sẽ vào khoảng 100 độ C, nếu lên cao hơn sẽ gây cháy, hỏng. Mỗi loại cpu có ngưỡng nhiệt độ riêng khác nhau. Bạn nên duy trì nhiệt độ vào khoảng .u20573a1ffaac6cdb1be5ede8693bc4f8 { padding:0px; margin: 0; padding-top:1em!important; padding-bottom:1em!important; width:100%; display: block; font-weight:bold; background-color:#eaeaea; border:0!important; border-left:4px solid #34495E!important; text-decoration:none; } .u20573a1ffaac6cdb1be5ede8693bc4f8:active, .u20573a1ffaac6cdb1be5ede8693bc4f8:hover { opacity: 1; transition: opacity 250ms; webkit-transition: opacity 250ms; text-decoration:none; } .u20573a1ffaac6cdb1be5ede8693bc4f8 { transition: background-color 250ms; webkit-transition: background-color 250ms; opacity: 1; transition: opacity 250ms; webkit-transition: opacity 250ms; } .u20573a1ffaac6cdb1be5ede8693bc4f8 .ctaText { font-weight:bold; color:#464646; text-decoration:none; font-size: 16px; } .u20573a1ffaac6cdb1be5ede8693bc4f8 .postTitle { color:#000000; text-decoration: underline!important; font-size: 16px; } .u20573a1ffaac6cdb1be5ede8693bc4f8:hover .postTitle { text-decoration: underline!important; }
Cảm ơn bạn đã xem bài viết Cách kiểm tra nhiệt độ CPU của máy tính, laptop tại Thcslytutrongst.edu.vn bạn có thể bình luận, xem thêm các bài viết liên quan ở phía dưới và mong rằng sẽ giúp ích cho bạn những thông tin thú vị.