Bạn đang xem bài viết Macro là gì? 4 tính năng nổi bật của macro cần biết tại Thcslytutrongst.edu.vn bạn có thể truy cập nhanh thông tin cần thiết tại phần mục lục bài viết phía dưới.
Macro là một khái niệm quan trọng và rất phổ biến trong lĩnh vực lập trình và xử lý dữ liệu. Khi nghe đến từ “macro”, nhiều người có thể nghĩ ngay đến một công cụ hữu ích nhưng chưa hiểu rõ về chức năng và ứng dụng của nó. Vậy macro là gì và tại sao nó lại quan trọng? Dưới đây là 4 tính năng nổi bật của macro, giúp bạn hiểu rõ hơn về khái niệm này và điểm mạnh của nó trong công việc và cuộc sống hàng ngày.
Macro là thuật ngữ không còn xa lạ đối với tất cả mọi người, chúng được sử dụng trong nhiều lĩnh vực khác nhau. Để có hiểu hơn macro là gì cũng như các thông tin khác, bạn hãy cùng Chúng Tôi theo dõi bài viết nhé.
Macro là gì?
Macro là gì?
Macro là công cụ cho phép bạn tự động hóa các thao tác và có thể thêm chức năng vào biểu mẫu, báo cáo và điều khiển chúng. Macro dữ liệu cho phép bạn tự động hóa các tác vụ và thêm chức năng trực tiếp vào bảng của mình.
Macro dữ liệu sẽ được đính kèm vào sự kiện, bảng cụ thể khi bạn thêm bản ghi mới vào bảng. Macro là công cụ hữu ích cho người dùng, đặc biệt là trong Excel.
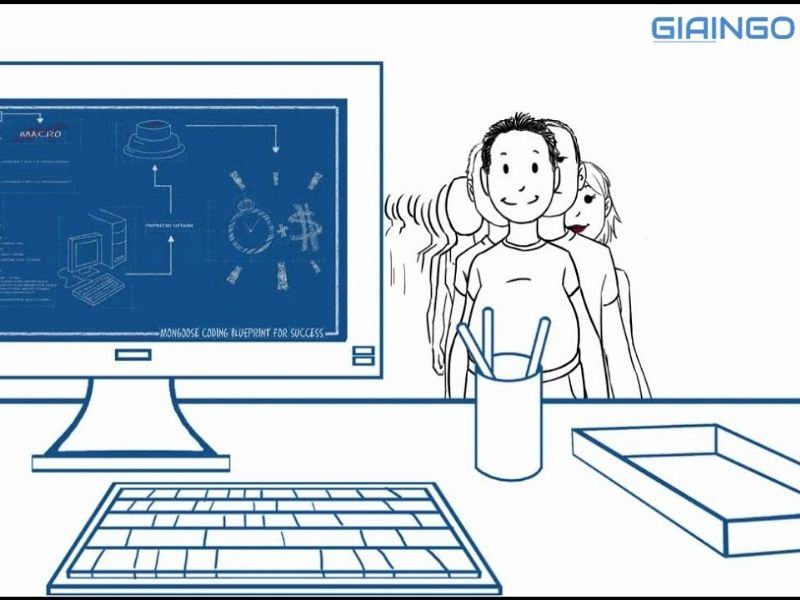
Tính năng nổi bật của marco là gì?
Nhúng macro
Bạn có thể nhúng macro trong bất kỳ sự kiện nào khi cung cấp bởi một biểu báo, biểu mẫu hoặc điều khiển. Macro được nhúng không hiển thị ở trong ô hướng dẫn. Macro sẽ trở thành một phần của báo cáo, biểu mẫu hoặc điều khiển mà nó được tạo.
Nếu bạn tạo một bản sao của báo cáo. Biểu mẫu hoặc điều khiển có chứa macro được nhúng thì macro sẽ xuất hiện ở trong bản sao.
Bảo mật nâng cao
Khi nút hiển thị tất cả các thao tác trong bộ dựng macro không được tô sáng. Hành động của macro và các đối tượng runcommand là những hành động không phải yêu cầu an toàn để chạy.
Macros được xây dựng với các hành động này sẽ chạy được. Ngay cả khi cơ sở dữ liệu ở một chế độ tắt.

Xử lý lỗi và gỡ lỗi
Access cung cấp các hàng động cho macro bao gồm OnError và Clear MacroError. Chức năng này cho phép bạn thực hiện những hành động cụ thể khi xảy ra lỗi trong quá trình macro đang chạy.
Các hành động trong macro Single Step sẽ cho phép bạn nhập vào chế độ một bước bất kỳ điểm nào trong macro. Giúp bạn dễ dàng quan sát và cách macro thực hiện hành động tại một thời điểm.
Biến số tạm thời
Ba hành động macro là SetTempVar, Remove Temp Var và RemoveAll TempVars cho phép bạn tạo và sử dụng biến số tạm thời trong macro của bạn.
Bạn có thể sử dụng chúng trong những biểu thức có điều kiện kiểm soát các macro đang chạy. Đồng thời, bạn có thể sử dụng để truyền dữ liệu đến và đi từ các báo cáo, biểu mẫu hoặc bất kỳ mục đích nào khác.
Macro là gì trong các lĩnh vực khác?
Macro là gì trong Excel?
Macro trong Excel là một chuỗi tự động được nhập vào nhằm mô phỏng thao tác gõ phím hoặc thao tác với chuột. Mỗi một macro thường được sử dụng để thay thế cho một loạt các hành động lặp đi lặp lại và phổ biến trong việc xử lý bảng tính.
Một macro sẽ ghi lại toàn bộ những bước, thao tác và thực hiện qua code visual basic for applications. Những bước này có thể gồm nhập chữ hoặc nhập số, chọn ô hoặc chọn các lệnh trong thanh ribbon trong menu, định dạng ô, định dạng hàng/cột,…
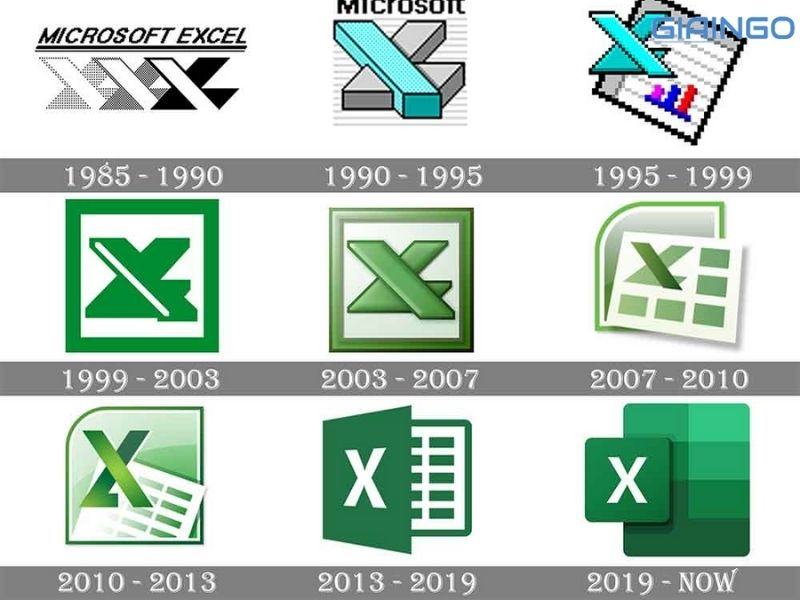
Macro là gì trong window?
Macro trong window có chức năng ghi lại toàn bộ những bước thao tác và thể hiện qua code Visual Basic For Applications.
Những bước thao tác này trong window có thể bao gồm nhập chữ hoặc nhập số, chọn ô, chọn các lệnh trong thanh ribbon hay trong menu, định dạng ô, định dạng hàng/cột, import dữ liệu từ nguồn ngoài như Access,…
Macro là gì trong game PUBG/LMHT?
Macro trong PUBG
Macro trong PUBG là một phần mềm thứ 3, được gán vào chuột trái của người chơi với mục đích đó chính là điều chỉnh tâm bắn chính xác và giảm độ giật khi chơi game. Khi người chơi cày một băng đạn vào đối thủ mà tâm ngắm bắn vẫn không thay đổi.
Theo thông tin mới nhất của nhất của đơn vị phát hành PUBG. Nếu người chơi sử dụng macro trong pubg khi chơi tựa game sẽ có thể bị khóa hoặc mất tài khoản.

Macro trong liên minh huyền thoại (LMHT)
Macro trong liên minh huyền thoại (LMHT) là khả năng tính toán từng con số, sự quyết đoán, suy nghĩ chiến thuật và hiểu sâu mechanic của game.
Macro Player là những người chơi tập trung vào chiến thuật, kiểm soát và tính toán cẩn thận để giành được chiến thắng.
Macro là gì trong gym?
Macro trong gym là thành phần dinh dưỡng có trong một món ăn bao gồm 3 chỉ tiêu quan trọng nhất là: Protein (đạm), Carb (tinh bột), Fat (chất béo). Ngoài ra thì cũng có thường có thêm Fiber (chất xơ).
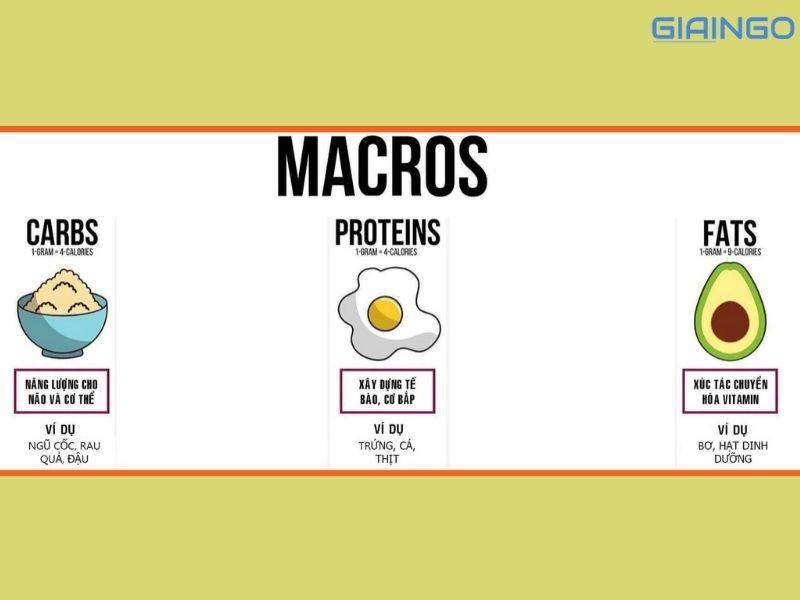
Việc tính chỉ số macro là gì trong gym mang lại những lợi ích sau:
- Giúp bạn kiểm soát được mình đang ăn gì. Bạn đang cần ăn thêm hay giảm đi bao nhiêu protein, carb hay fat.
- Tạo được một chế độ ăn uống dinh dưỡng. Giúp thể hình ngày càng trở nên đẹp hơn và giúp đáp ứng được mục tiêu của bạn.
- Xác định rõ quá trình thay đổi cơ thể khi bắt đầu áp dụng một chế độ ăn kiêng, giảm cân nào đó.
Macro là gì trong chụp ảnh?
Macro trong chụp ảnh là chế độ chụp cận cảnh. Đây là chế độ cho phép người dùng chụp đối tượng với kích thước nhỏ ở một khoảng cách rất gần. Ảnh macro thu được từ đối tượng chụp thường có tỷ lệ 1:2 hoặc 1:1 đến 10:1 và đôi khi có thể lên đến 20:1.

Chế độ chụp ảnh macro luôn mang đến cảm giác thú vị cho người dùng. Bởi nó mang đến góc nhìn hoàn toàn mới lạ, độc đáo về các đối tượng thân thuộc như hoa, cỏ, cây xanh,…
Cách sử dụng macro trong Excel
Kích hoạt macro
Bước 1: Mở Excel. Nhấp đúp vào biểu tượng ứng dụng Excel với chữ “X” trắng nằm trong khung xanh lá. Sau đó nhấp vào Blank workbook (Tập hợp bảng tính mới). Nếu muốn mở một tập tin cụ thể trong Excel, bạn hãy nhấp đúp vào đó.
Bước 2: Nhấp vào thẻ File (Tập tin) ở phía trên bên trái cửa sổ Excel. Trên máy tính Mac, bạn nhấp vào thẻ Excel ở góc trên bên trái màn hình để mở trình đơn thả xuống.
Bước 3: Nhấp vào Options (Tùy chọn). Mục này nằm bên trái cửa sổ Excel. Trên máy tính Mac, bạn nhấp vào Preferences (Tùy chỉnh) trong trình đơn thả xuống.
Bước 4: Nhấp vào Customize Ribbon (Tùy biến ruy-băng). Tùy chọn nằm bên trái cửa sổ Options của Excel. Trên máy tính Mac, bạn nhấp vào Ribbon & Toolbar (Thanh công cụ & ruy-băng) trong cửa sổ Preferences.
Bước 5: Tích vào ô “Developer” (Nhà phát triển). Ô này ở gần cuối danh sách tùy chọn “Main Tabs” (Thẻ chính).
Bước 6: Nhấp vào OK ở gần cuối cửa sổ. Bây giờ bạn có thể sử dụng lệnh macro trên Excel. Trên máy tính Mac, bạn nhấp vào Save (Lưu) tại đây.
Ghi macro
Bước 1: Nhập những dữ liệu cần thiết. Nếu bạn đang mở tập hợp bảng tính (workbook) trống. Bạn hãy nhập vào tất cả dữ liệu mà bạn muốn sử dụng trước khi tiếp tục.
Bước 2: Nhấp vào thẻ Developer nằm đầu cửa sổ Excel. Một thanh công cụ sẽ mở ra tại đây.
Bước 3: Nhấp vào tùy chọn Record Macro nằm trong thanh công cụ. Một cửa sổ sẽ bật lên.
Bước 4: Nhập tên cho lệnh macro. Trong khung văn bản “Macro name”. Bạn hãy nhập tên cho lệnh macro. Việc này sẽ giúp bạn nhận ra lệnh macro sau đó.
Bước 5: Tạo tổ hợp phím tắt (nếu bạn thích). Nhấn phím mũi tên + Shift cùng với phím ký tự nào đó (ví dụ: E) để tạo tổ hợp phím tắt. Bạn có thể sử dụng tổ hợp phím này để thực thi lệnh macro sau đó.
Bước 6: Nhấp vào khung thả xuống “Store macro in” (Lưu macro vào). Khung này nằm giữa cửa sổ. Một trình đơn thả xuống sẽ hiện ra.
Bước 7: Nhấp vào This Workbook (Tập hợp bảng tính này). Tùy chọn này nằm trong trình đơn thả xuống. Lệnh macro sẽ được tích hợp vào trong bảng tính này và bất kỳ ai có tập tin cũng sẽ sử dụng được macro.
Bước 9: Thực hiện các bước của macro. Mọi thao tác mà bạn tiến hành từ khi nhấp OK cho đến khi nhấp vào Stop Recording (Dừng ghi) đều sẽ được thêm vào macro.
Bước 10: Nhấp vào tác vụ Stop Recording nằm trong thanh công cụ Developer. Lệnh macro sẽ được lưu.
Lưu bảng tính kích hoạt macro
Bước 1: Nhấp vào File ở góc trên bên trái cửa sổ Excel (Windows) hoặc màn hình (Mac). Một trình đơn thả xuống sẽ hiện ra.
Bước 2: Nhấp vào Save As (Lưu thành). Tùy chọn này ở bên trái cửa sổ (Windows) hoặc nằm trong trình đơn thả xuống (Mac).
Bước 3: Nhấp đúp vào This PC (Máy tính này). Tùy chọn nằm trong cột vị trí lưu ở gần phía bên trái cửa sổ. Cửa sổ “Save As” sẽ mở ra.
Bước 4: Nhập tên cho tập tin Excel. Hãy nhập tên cho bảng tính Excel vào khung văn bản “Name”.
Bước 5: Đổi định dạng tập tin thành XLSM. Nhấp vào khung thả xuống “Save as type” (Lưu thành loại) rồi chọn Excel Macro-Enabled Workbook (Tập hợp bảng tính kích hoạt macro) trong trình đơn thả xuống hiện ra. Trên máy tính Mac, bạn cần thay phần mở rộng “xlsx” cuối tên tập tin bằng xlsm.
Bước 6: Chọn vị trí lưu. Nhấp vào thư mục mà bạn muốn lưu tập tin Excel. Trên máy tính Mac, bạn cần nhấp vào khung thả xuống “Where” trước.
Bước 7: Nhấp vào tùy chọn Save ở cuối cửa sổ. Bảng tính Excel tích hợp lệnh macro sẽ được lưu vào vị trí mà bạn chọn.
Thực thi macro
Bước 1: Mở bảng tính kích hoạt macro. Nhấp đúp vào bảng tính tích hợp macro để mở trong Excel.
Bước 2: Nhấp vào Enable Content (Kích hoạt nội dung). Tùy chọn nằm trong thanh màu vàng ở đầu cửa sổ Excel. Bảng tính sẽ được mở khóa và cho phép bạn sử dụng lệnh macro.
Bước 3: Nhấp vào thẻ Developer nằm đầu cửa sổ Excel.
Bước 4: Nhấp vào tùy chọn Macros trong thanh công cụ của thẻ Developer. Một cửa sổ sẽ bật lên.
Bước 5: Chọn lệnh macro. Nhấp vào tên của lệnh macro mà bạn muốn thực thi.
Bước 6: Nhấp vào tác vụ Run (Thực thi) nằm bên phải cửa sổ. Lệnh macro sẽ bắt đầu thực thi.
Bước 7: Chờ lệnh macro hoàn tất. Tùy vào độ dài của lệnh macro mà quá trình này có thể mất vài giây.
Macro là công cụ hữu dụng trong Excel. Công cụ macro giúp bạn tự động tiến hành những tác vụ mà bạn phải thực hiện thường xuyên một cách nhanh chóng.
Mong rằng những thông tin trên đây sẽ giúp bạn nhận biết macro là gì. Đồng thời biết cách sử dụng macro trong Excel dễ dàng nhất. Bên cạnh đó, đừng quên theo dõi nhiều bài viết thú vị và bổ ích khác của Chúng Tôi nhé.
Trong bài viết này, chúng ta đã tìm hiểu về khái niệm macro và 4 tính năng nổi bật của chúng.
Macro là một tính năng quan trọng của các ứng dụng và chương trình máy tính, cho phép người dùng tự động hóa các tác vụ lặp đi lặp lại. Điều này giúp người dùng tiết kiệm thời gian và năng lượng trong việc thực hiện các tác vụ hàng ngày. Bên cạnh đó, macro cũng cung cấp sự linh hoạt và tối ưu hóa quy trình làm việc.
Để hiểu rõ hơn về macro, chúng ta đã tìm hiểu về 4 tính năng nổi bật của chúng. Đầu tiên, macro cho phép người dùng ghi lại các thao tác và lưu trữ chúng để tái sử dụng. Điều này hữu ích đặc biệt khi có nhiều bước phức tạp trong việc thực hiện một tác vụ nào đó. Người dùng chỉ cần ghi lại các bước một lần và sau đó có thể thực hiện lại nhiều lần mà không cần phải lặp lại tất cả các bước từ đầu.
Thứ hai, macro cung cấp khả năng tùy chỉnh. Người dùng có thể thay đổi cấu trúc các tác vụ và điều chỉnh chúng để phù hợp với nhu cầu cụ thể. Điều này giúp người dùng tạo ra các quy trình làm việc hiệu quả và tối ưu hóa sự kiểm soát của mình.
Thứ ba, macro cho phép người dùng tự động hóa một loạt các tác vụ liên quan. Người dùng có thể tạo ra các macro kết hợp và kích hoạt chúng từ một dòng lệnh duy nhất, thay vì phải thực hiện từng tác vụ một cách thủ công. Điều này đảm bảo tính liên tục và chính xác của quy trình làm việc.
Cuối cùng, macro cung cấp tính năng gọi lại. Người dùng có thể gán một macro đến một phím tắt hoặc sự kiện cụ thể, giúp tiết kiệm thời gian và tăng hiệu suất làm việc. Khi người dùng kích hoạt sự kiện hoặc nhấn phím tắt tương ứng, macro sẽ được thực hiện ngay lập tức.
Tóm lại, macro là một tính năng quan trọng và hữu ích trong lĩnh vực công nghệ thông tin. Với 4 tính năng nổi bật của chúng, người dùng có thể tận dụng và tối ưu hóa quy trình làm việc một cách linh hoạt và hiệu quả. Sử dụng macro giúp tiết kiệm thời gian, năng lượng và tăng hiệu suất làm việc.
Cảm ơn bạn đã xem bài viết Macro là gì? 4 tính năng nổi bật của macro cần biết tại Thcslytutrongst.edu.vn bạn có thể bình luận, xem thêm các bài viết liên quan ở phía dưới và mong rằng sẽ giúp ích cho bạn những thông tin thú vị.
Từ Khoá Liên Quan:
1. Macro definition
2. Macro function
3. Macro command
4. Macro recorder
5. Macro language
6. Macro automation
7. Macro security
8. Macro execution
9. Macro debugging
10. Macro customization
11. Macro optimization
12. Macro efficiency
13. Macro variables
14. Macro expansion
15. Macro substitution


