Bạn đang xem bài viết Cách gỡ bỏ triệt để ứng dụng trên Windows tại Thcslytutrongst.edu.vn bạn có thể truy cập nhanh thông tin cần thiết tại phần mục lục bài viết phía dưới.
Máy tính được cài đặt nhiều chương trình sẽ trở nên chậm chạp và hiệu suất xử lý không cao.
Sau đây, Wikicachlam sẽ hướng dẫn bạn cách gỡ bỏ triệt để và quản lý cách ứng dụng đã cài đặt bàng phần mềm Your Uninstaller.
Your Uninstaller! gỡ bỏ hoàn toàn nhữnh ứng dụng một cách nhanh chóng. Your Uninstaller! khởi động nhanh hơn 500%-1000% lần so với các chương trình Add/Remove khác. Như bạn biết, có rất nhiều bộ cài đặt trên thế giới, chẳng hạn như InstallShield, Wise Installer, Microsoft Installer và nhiều phần mềm khác. Hầu hết các ứng dụng được xây dựng sử dụng các trình cài đặt này. Mỗi trình cài đặt có một cơ sở dữ liệu cài đặt riêng, điều đó gây khó khăn cho việc tìm kiếm các thay đổi mà chương trình tạo ra cho máy tính của bạn. Đó là lý do tại sao các trình gỡ bỏ cài đặt khác chỉ có thể tháo gỡ một phần các file còn lại của ứng dụng và những từ khóa registry.
Để giải quyết vấn đề này, Your Uninstaller! sử dụng kỹ thuật độc đáo của nó: SmartUninstall™. SmartUninstall™ có một cơ sở dữ liệu bao gồm các thông tin về tất cả các trình cài đặt trên thị trường; nhờ vậy khi tháo gỡ một chương trình, nó tự động dò tìm trình cài đặt nào mà ứng dụng đó đã dùng, sau đó nó tháo gỡ ứng dụng đó một cách thích hợp và đơn giản. Đó là lý do tại sao Your Uninstaller! có thể dò tìm và tháo gỡ hoàn toàn tất cả các chương trình và biểu tượng trên máy tính của bạn.
Hướng dẫn gỡ bỏ triệt để ứng dụng đã cài đặt trên Wndows
1. Đầu tiên, bạn cần tải phần mềm Your Uninstaller!
2. Mở file bạn vừa tải ở trên và nhấn Next.

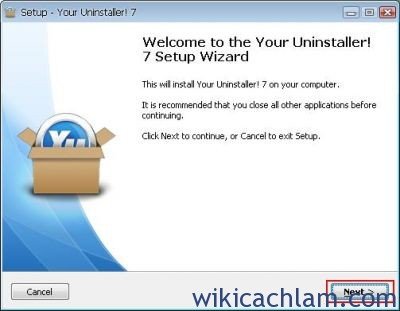
3. Nhấn Browse và chọn thư mục cài đặt hoặc để mặc định và nhấn Next, sau đó quá trình đặt sẽ bắt đầu.

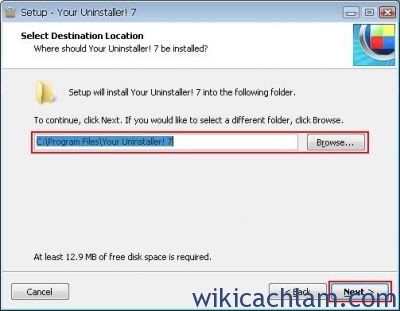
4. Nhấn Finish.

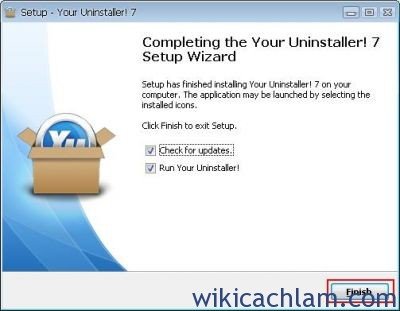
5. Mở ứng dụng Your Uninstaller! vừa cài đặt.

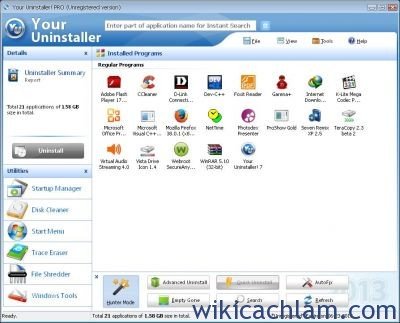
6. Kích phải chuột vào ứng dụng bạn muốn gỡ bỏ và chọn Uninstall.

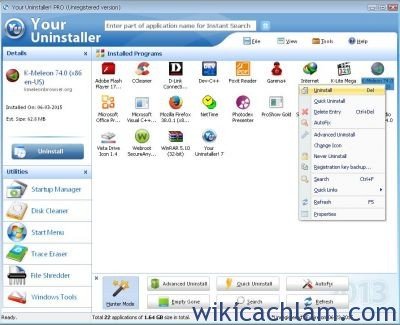
7. Ở bước này bạn chọn các chế độ xóa. Mức độ xóa càng cao thì thời gian xóa càng lâu. Sau đó nhần Next.

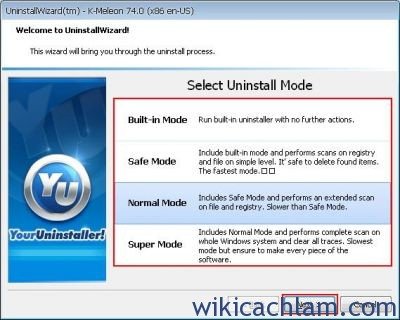
8. Hộp thoại gỡ cài đặt của ứng dụng sẽ mở lên. Bạn hãy gỡ cài đặt pần mềm.
9. Sau khi ứng dụng đã đợc gỡ xong. Bạn hãy nhẫn Next. Và sau đó, quá trình xóa file còn tồn đọng của phần mềm sẽ diễn ra.

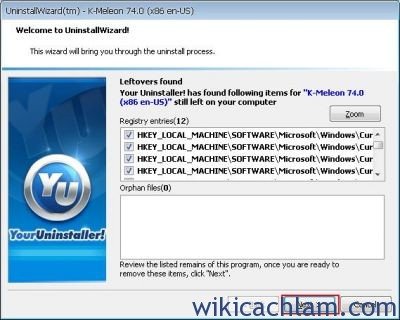
10. Sau khi quá trình trên kết thúc bạn nhấn Finish.

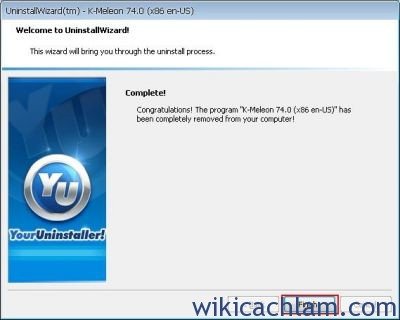
Vậy là các bạn đã gỡ bỏ được triệt để ứng dụng không cần thiết rồi, hơn nữa bạn có thể quản lý các ứng dụng mà bạn đã cài đặt trên máy tính .Wikicachlam chúc các bạn sẽ thực hiện thành công.
Wiki Cách Làm
Cảm ơn bạn đã xem bài viết Cách gỡ bỏ triệt để ứng dụng trên Windows tại Thcslytutrongst.edu.vn bạn có thể bình luận, xem thêm các bài viết liên quan ở phía dưới và mong rằng sẽ giúp ích cho bạn những thông tin thú vị.