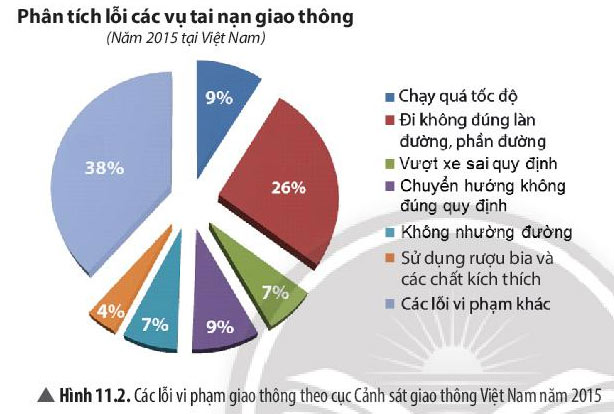Bạn đang xem bài viết Cách xác định và sử dụng phím tắt trong MathType tại Thcslytutrongst.edu.vn bạn có thể truy cập nhanh thông tin cần thiết tại phần mục lục bài viết phía dưới.
Xác định và sử dụng phím tắt trong MathType sẽ giúp các thầy cô giáo dễ dàng soạn thảo giáo án môn toán. Chắc hẳn việc tạo các công thức toán học luôn là trở ngại với việc soạn thảo giáo án. Nên việc sử dụng phần mềm MathType sẽ là giải pháp vô cùng hữu ích dành cho các thầy cô giáo.
Với các phần mềm, việc sử dụng phím tắt sẽ tiết kiệm được rất nhiều thời gian, đặc biệt với đặc thù chuyên tạo công thức toán học nên bạn cần ghi nhớ các phím tắt MathType cũng như cách sử dụng phím tắt trong MathType để tạo công thức toán học nhanh nhất.
Download MathType cho PCDownload MathType cho Mac
Nhưng phím tắt trong MathType có thể gây bối rối cho bạn, đặc biệt nếu bạn là người sử dụng phần mềm tạo ký hiệu toán học này không thường xuyên. Do đó, để giúp bạn trải nghiệm chương trình trơn tru và hiệu quả hơn, Thcslytutrongst.edu.vn sẽ hướng dẫn bạn cách xác định phím tắt và sử dụng phím tắt trong MathType. Chúng ta cùng bắt đầu nhé.
Tìm hiểu phím tắt này gán cho chức năng nào
Làm thế nào để bạn khám phá các phím tắt được chỉ định cho những thành phần khác nhau nào, để tạo nên phương trình của bạn trong MathType? Cách đơn giản nhất là tìm item trong bảng thích hợp và trỏ chuột vào nó. Trong khi di con trỏ chuột qua nó, bạn hãy nhìn vào thanh trạng thái, mô tả mục và phím tắt sẽ được hiển thị ở đó:

Nếu bạn sử dụng Windows, có bao giờ bạn để ý đến những ký tự được gạch chân trong các tên trên thanh menu không? Phụ thuộc vào cài đặt hiển thị của bạn, chúng có thể không được gạch chân, nhưng những ký tự được gạch chân cũng xác định phím tắt. (Nếu các lệnh và tiêu đề menu của bạn không có những ký tự được gạch chân, bạn có thể bật tính năng này bằng cách chọn Display từ Windows Control Panel. Click vào nút Effects ở tab Appearance. Bỏ chọn tùy chọn có nhãn là Hide underlined characters… và click vào OK hai lần để xác nhận).
Để truy cập vào một menu, bạn nhấn phím Alt và sau đó nhấn chữ cái được gạch chân trong tiêu đề menu. Trong khi menu này được mở rộng như hình bên dưới, thì bạn có thể sử dụng phím mũi tên trên bàn phím để di chuyển từ menu này sang menu khác hoặc để điều hướng lên và xuống một menu riêng biệt.
Để chọn một trong các lệnh, bạn nhấn Enter để chọn lệnh được làm nổi bật hoặc nhấn ký tự được gạch chân trong lệnh (cho dù lệnh được làm nổi bật hay không). Đối với ví dụ dưới đây, bạn có thể sử dụng chuỗi Alt, E, A để chọn lệnh xóa (Clear) từ trình đơn Edit (Chỉnh sửa).

Một số điều cần ghi nhớ khi đọc từ viết tắt phím tắt
Trong một phím tắt như ví dụ trên – Alt, E, A – dấu phẩy chỉ đơn thuần là các dấu cách, chúng không phải là một phần của phím tắt.
Đôi khi bạn sẽ nhìn thấy dấu phẩy kết hợp với một phím tắt yêu cầu nhiều hơn một tổ hợp phím. Chẳng hạn như, chữ cái Hy Lạp omega có một phím tắt Ctrl + G, theo sau là chữ cái W. Bạn sẽ nhìn thấy phím tắt này được viết như sau “Ctrl + G, W”. Dấu phẩy trong trường hợp này có nghĩa là bạn phải nhấn tổ hợp phím Ctrl + G trước, sau đó nhấn phím W trước khi omega xuất hiện trong phương trình của bạn. Khi sử dụng những phím tắt kiểu này, MathType cho bạn 4 giây để nhấn phím hoặc tổ hợp phím thứ hai sau khi bạn nhả bỏ phím hoặc tổ hợp phím đầu tiên.
Mặc dù sử dụng chữ cái in hoa để xác định phím tắt là cách phổ biến, nhưng đừng nhấn phím Shift trừ khi nó được chỉ định cụ thể. Chẳng hạn như, Ctrl + Shift + E là phím tắt để chuyển đổi kiểu Text.
Các phím được phân chia bởi biểu tượng dấu cộng + phải được nhấn cùng một thời điểm, do đó trong trường hợp kiểu Text, bạn phải nhấn phím Ctrl và Shift trong khi đang nhấn và thả phím E. Không cần phải căn chính xác thời gian nhấn 3 phím này một cách đồng thời. Đơn giản chỉ cần ấn giữ phím Ctrl và Shift trong khi nhấn và nhả phím E, sau đó nhả 2 phím khác.
Bạn cũng cần chú ý ở ảnh chụp màn hình ở trên, nếu một mục menu có một phím tắt liên kết với nó, phím tắt sẽ được xác định trên chính menu của nó chứ không phải trên thanh trạng thái. Phím Alt được sử dụng để truy cập các menu hoạt động trong bất kỳ ứng dụng Windows nào.
Tự tạo phím tắt cho riêng mình

Thcslytutrongst.edu.vn đã chia sẻ cho bạn cách tạo phím tắt trong MathType, bạn có thể tham khảo bài viết để biết được cách tạo phím tắt cho tiêng mình.
Xem thêm: Tạo phím tắt cho biểu tượng và hành động thông dụng nhất trong MathType
Thêm phím tắt cho một biểu thức
Để thêm phím tắt cho một biểu thức trong thanh công cụ, click chuột phải vào nó và chọn Properties để mở hộp thoại Expression Properties, sau đó nhập hoặc thay đổi phím tắt được gán cho biểu thức đó.
Phím tắt dùng một lần
Các lệnh dùng một lần cho phép bạn nhanh chóng nhập ký tự vào một phương trình mà không thay đổi kiểu hiện tại. Nếu bạn nhập phím tắt được chỉ định cho một trong số các lệnh này, kiểu liên kết với lệnh sẽ được dùng cho ký tự mà bạn gõ trong 4 giây.
Có 4 kiểu lệnh “one-shot”:
- Greek-Symbol: Phím tắt
Ctrl+G/⌘+Gsẽ gán kiểu Hy Lạp L.C hoặc U.C. nếu bạn gõ một chữ cái hay kiểu biểu tượng nếu bạn nhập bất kỳ dữ liệu nào khác. - User 1:
Ctrl+U/⌘+Usẽ chỉ định kiểu User 1 cho ký tự bạn gõ tiếp theo. - User 2:
Ctrl+Alt+U/⌥+⌘+Usẽ gán kiểu User 2 cho ký tự tiếp theo bạn gõ. - Vector-Matrix:
Ctrl+B/⌘+Bsẽ chọn định dạng kiểu Vector- Matrix cho ký tự bạn gõ tiếp theo.
Phím tắt hiển thị ở đây là mặc định trên MathType Desktop. Bạn có thể ấn định phím tắt khác qua hộp thoại Customize Keyboard trong danh mục Style for Next Typed Character.
Dùng TeX làm ngôn ngữ nhập
MathType Desktop cho phép nhập bàn phím của một tập hợp con TeX do Wikipedia hỗ trợ. Để sử dụng tính năng này, bạn cần kích hoạt mục Allow TeX language từ tùy chọn bàn phím trong hộp thoại Workspace Preferences ở menu Preferences của phần mềm MathType Desktop.
Nhập phương trình
Các phương trình dùng TeX trong MathType Desktop phải bắt đầu bằng $, , ^, hoặc _. Thao tác này sẽ chuyển trình biên tập sang chế độ Input để đổi text sang màu xám. Khi hoàn tất nhập một phương trình, thoát chế độ nhập bằng cách nhấn Enter trên bàn phím. MathType Desktop sau đó sẽ chuyển đổi TeX sang một phương trình MathType.
Ví dụ, nhập biểu thức TeX vào MathType Desktop:

sẽ cho kết quả sau khi bạn nhấn hoặc chạm Enter:

Lỗi
MathType sẽ cố gắng phân tích nhiều mục nhập vào nhất có thể và hiện lỗi tìm thấy bằng màu đỏ. Để sửa lỗi, chọn Undo từ menu Edit hoặc Ctrl-X để trở về chế độ Input.
Sao chép/dán
TeX có thể được dán vào MathType Desktop dù bạn có kích hoạt Allow TeX language entryfrom the keyboard hay không. Hành động này hữu ích khi dán phương trình đã sao chép từ Wikipedia hoặc nguồn khác.
Dùng bảng nhập toán học (chỉ Windows)
- Chọn lệnh Open Math Input Panel… trong menu Edit của MathType Desktop.
- Khi MIP xuất hiện, viết phương trình trong vùng MIP tương ứng.
- Xác nhận phương trình của bạn trong khu vực xem trước.
- Nếu phương trình sai, dùng một trong số các nút hiệu chỉnh.
- Sau khi bạn đã xác nhận phương trình chính xác, chạm Insert để đặt phương trình vào MathType Desktop.

Dùng bảng nhập toán học với Word
- Chọn lệnh Open Math Input Panel… trong nhóm Insert Equations của tab MathType trong Word.
- Nhập phương trình trong khu vực viết MIP.
- Khi đã xác nhận độ chính xác của phương trình, chạm Insert để đặt phương trình vào MathType Desktop.
Bài viết trên đã hướng dẫn bạn cách tìm hiểu phím tắt nào được chỉ định cho một biểu tượng, mẫu hoặc item cụ thể và làm thế nào để tạo những phím tắt của riêng bạn hoặc thay đổi những phím tắt có sẵn. Hy vọng, bạn sẽ có trải nghiệm sử dụng MathType một cách hiệu quả nhất.
Cảm ơn bạn đã xem bài viết Cách xác định và sử dụng phím tắt trong MathType tại Thcslytutrongst.edu.vn bạn có thể bình luận, xem thêm các bài viết liên quan ở phía dưới và mong rằng sẽ giúp ích cho bạn những thông tin thú vị.