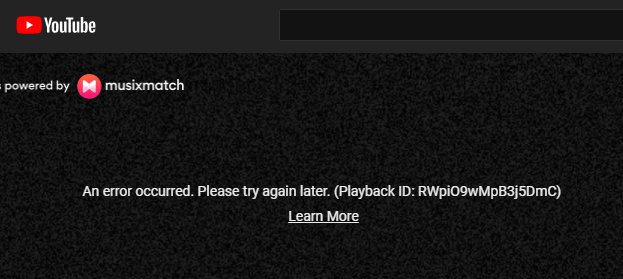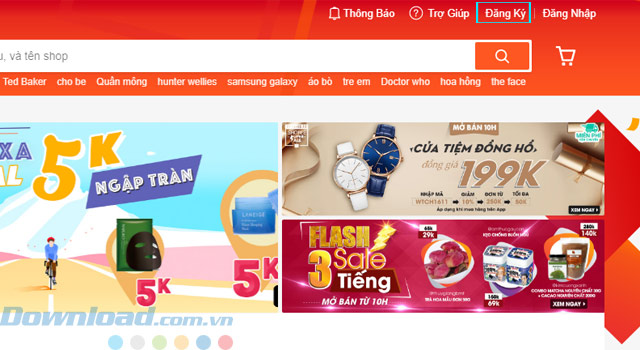Bạn đang xem bài viết Cách cài đặt Microsoft OneDrive trên máy tính PC tại Thcslytutrongst.edu.vn bạn có thể truy cập nhanh thông tin cần thiết tại phần mục lục bài viết phía dưới.
OneDrive – bộ nhớ trực tuyến, hay có thể hiểu là một dịch vụ lưu trữ trực tuyến giống như Dropbox và Google Drive. Với tác dụng giống như một ổ cứng, nhưng OneDrive vô hình và có thể sử dụng cực kỳ tiện lợi dù ở bất kỳ đâu, bất cứ khi nào và không bao giờ lo bị mất, hỏng hay lỗi không thể kết nối như các thiết bị ngoại vi khác hiện nay (USB, ở cứng di động…).
Tuy hiện nay Microsoft đang có kế hoạch giảm dung lượng tặng ban đầu và dung lượng khuyến mãi khi người dùng kích hoạt Camera Roll (xem bài viết cách giữ lại 30GB miễn phí trên OneDrive) nhưng với những gì mà dịch vụ này mang lại, người dùng vẫn muốn cài đặt và sử dụng cho máy tính của mình.
Cách cài đặt OneDrive trên máy tính
Bước 1: Tải bản cài đặt OneDrive về máy tính.
Tải OneDrive
Bước 2: Khởi chạy file cài đặt. Để ý ở giao diện bên phải, thư mục OneDrive chưa xuất hiện.

Chờ một chút.

Bước 3: Sau khi load xong, khung cài đặt sẽ biến mất, chúng ta cần nhấp vào biểu tượng khay Show hidden icons, sau đó click vào biểu tượng của OneDrive để mở trở lại.

Bước 4: Giao diện mới xuất hiện, click vào Sign in để tiếp tục.

Bước 5: Tới đây, các bạn cần đăng nhập để tiếp tục cài đặt. Hãy sử dụng tài khoản Microsoft hoặc nếu chưa có, click vào Sign up now để đăng ký tài khoản mới.
Bài hướng dẫn tạo tài khoản Microsoft đơn giản nhất.

Nhập thông tin tài khoản Microsoft rồi chọn vào Sign in
Tiếp tục nhấp vào Next.

Bước 6: Đồng bộ dữ liệu vào OneDrive. Các bạn tick chọn mục Sync all files and folders in my OneDrive để chọn toàn bộ dữ liệu đưa lên hoặc tick vào từng mục tương ứng trong Sync only these folders để lựa chọn từng phần riêng.

Tick chọn dữ liệu cần đưa lên OneDrive rồi Next.
Bước 7:Open my OneDrive folder để hoàn tất.

Hiện ra thông báo như dưới đây là quá trình cài đặt đã hoàn tất.

Quay trở lại giao diện Windows, các bạn sẽ thấy có thêm thư mục OneDrive bên dưới, để sử dụng, chỉ cần click vào đó là xong.

Và nếu chưa hiểu về cách sử dụng dịch vụ này, các bạn có thể tham khảo bài hướng dẫn sử dụng OneDrive lưu dữ liệu để biết cách thực hiện.
Bài viết trên đây vừa hướng dẫn các bạn cách cài đặt OneDrive lên máy tính để sử dụng. Điều đặc biệt mà dịch vụ này có đó là, chúng ta có thể đồng bộ dữ liệu từ máy tính lên ngay cả khi không có kết nối Internet. Với dịch vụ này, từ nay chúng ta có thể lưu trữ, sử dụng những dữ liệu được lưu trữ tại bất kỳ đâu mà không cần mang theo bất kỳ thiết bị nào.
Chúc các bạn thực hiện thành công!
Cảm ơn bạn đã xem bài viết Cách cài đặt Microsoft OneDrive trên máy tính PC tại Thcslytutrongst.edu.vn bạn có thể bình luận, xem thêm các bài viết liên quan ở phía dưới và mong rằng sẽ giúp ích cho bạn những thông tin thú vị.