Bạn đang xem bài viết Cách chia lại phân vùng ổ đĩa trên Windows 8 tại Thcslytutrongst.edu.vn bạn có thể truy cập nhanh thông tin cần thiết tại phần mục lục bài viết phía dưới.
Đôi khi bạn gặp trục trặc không gian trống của các phân vùng ổ đĩa ví dụ như chia ổ C quá ít và các ổ khác thì còn trống quá nhiều. Bạn muốn chia lại ổ đĩa để nâng không gian trống của ổ đĩa C lên hoặc bạn muốn tạo thêm một phân vùng khác trên ổ cứng của mình. Bạn lo lắng khi chia lại ổ đĩa sẽ làm mất dữ liệu và không biết làm sao để chia lại chúng. Rất đơn giản, Wikicachlam sẽ hướng dẫn các bạn thủ thuật chia lại ổ đĩa trên Windows 8 mà không bị mất dữ liệu bằng Disk management có sẵn trong hệ điều hành, không cần phải cài đặt thêm bất kỳ một phần mềm nào khác.
Cách chia lại phân vùng ổ đĩa trên Windows 8
1. Đầu tiên các bạn nhấn tổ hợp phím Windows + R để mở hộp thoại Run sau đó gõ vào “diskmgmt.msc” không có dấu nháy nhé và nhấn Enter để mở Disk Management.

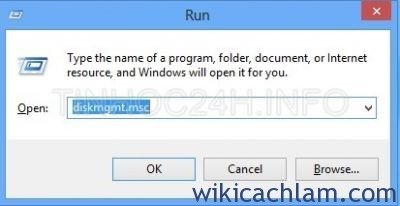
2. Click chuột phải vào ổ đĩa có không gian trống muốn giảm bớt để tạo phân vùng mới khác hoặc để mở rộng cho phân vùng khác chọn Shrink Volume.


3. Tại dòng Enter the amount of space to shrink in MB các bạn gõ vào dung lượng cần giảm bớt của phân vùng vừa chọn. Ví dụ bạn cần rút bớt 50GB thì lấy 50×1024 và gõ vào nhé -> nhấp chọn nút Shrink để bắt đầu rút bớt bộ nhớ của phân vùng vừa chọn.


4. Sau khi nó chia xong bộ nhớ trên cửa sổ làm việc sẽ có không gian trống mà bạn đã giảm bớt từ phân vùng trước. Phần Unallocated chính là phần bộ nhớ trống.

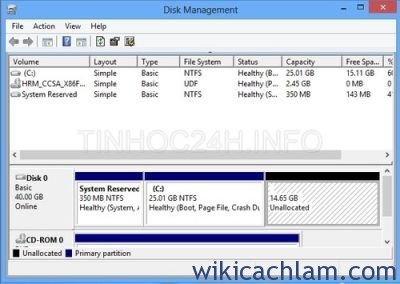
5. Để tạo phân vùng mới các bạn click chuột phải vào vùng Unallocated và chọn New Simple Volume.

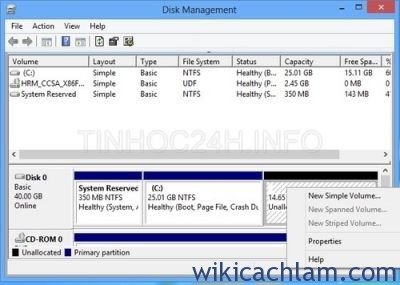
6 Cửa sổ thông báo tạo mới phân vùng hiện lên các bạn nhấn Next để sang bước tiếp theo.


6 Tại cửa sổ làm việc tiếp theo, các bạn nhập vào dung lượng cần tạo cho phân vùng mới. Dòng Maximum disk space in MB là dung lượng trống mà bạn có thể tạo cho phân vùng mới. Bạn có thể gõ theo thông số trên nếu muốn tạo mới phân vùng với dung lượng đó. Tiếp theo là nhấn Next.

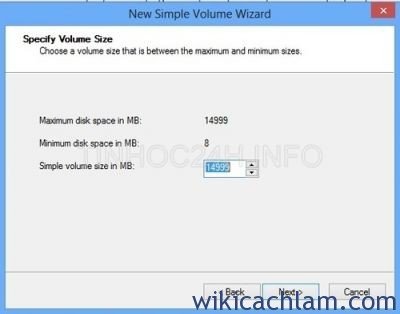
7 Tick chọn Assign the following drive letter: đây là chọn tên cho phân vùng được tạo mới các bạn ổ E F G H…. mà bạn muốn sau đó click nút Next.

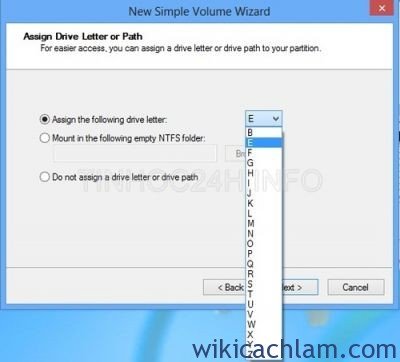
7 Tại đây các bạn tùy chỉnh định dạng cho phân vùng mới này, Chọn File system NTFS, Volume label các bạn gõ vào tên cho ỗ đĩa. Cuối cùng nhấp nút Next.

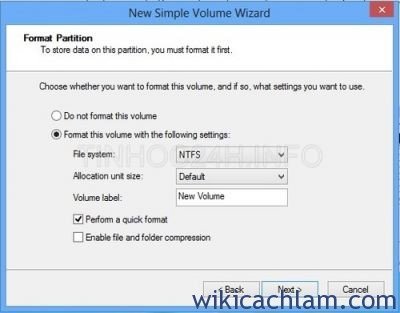
7 Cuối cùng đã tạo xong phân vùng ổ đĩa mới các bạn nhấp nút Finish để hoàn thành. Restart lại máy tính để xem phân vùng mới xuất hiện trên My Computer.

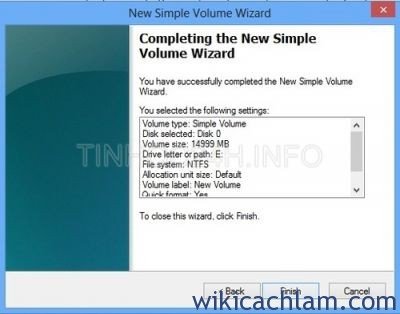
Để mở rộng không gian bộ nhớ cho ổ đĩa C các bạn thực hiện từ bước 1 cho đến bước 4 sau đó click chuột phải vào phân vùng ổ C và chọn Extend Volume để mở rộng phân vùng ổ đĩa. Tùy chỉnh gần giống như trên sau đó restart lại để cập nhật cho máy tính của bạn.
Chỉ với các bước đơn giản trên, bạn đã có thể phân chia lại phân vùng trên Windows 8. Chúc các bạn thành công.
Wili Cách Làm
Cảm ơn bạn đã xem bài viết Cách chia lại phân vùng ổ đĩa trên Windows 8 tại Thcslytutrongst.edu.vn bạn có thể bình luận, xem thêm các bài viết liên quan ở phía dưới và mong rằng sẽ giúp ích cho bạn những thông tin thú vị.