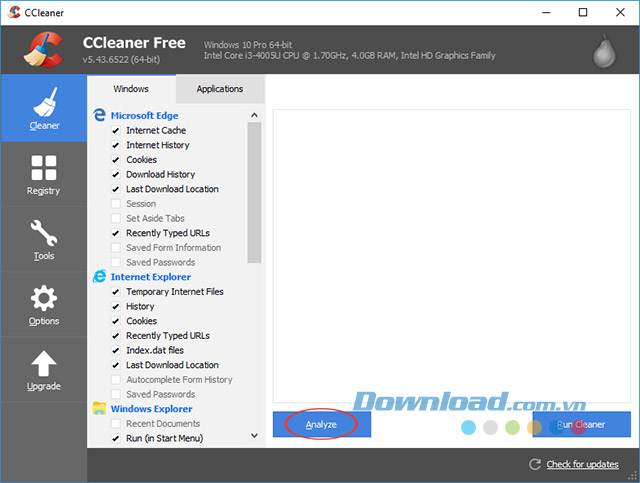Bạn đang xem bài viết Cách đổi màu của đối tượng bằng Photoshop tại Thcslytutrongst.edu.vn bạn có thể truy cập nhanh thông tin cần thiết tại phần mục lục bài viết phía dưới.
Photoshop giúp bạn dễ dàng cô lập và thay đổi màu của một đối tượng trong ảnh. Dưới đây là cách đổi màu một đối tượng trong Photoshop.

Trước khi bắt đầu
Để đổi màu một nhân tố nào đó trong ảnh, bạn cần biết cách dùng Object Selection Tool và phủ các lớp trong Photoshop. Công cụ này hoạt động tốt nhất trên các ảnh tương phản đơn giản với sự khác biệt màu sắc rõ ràng, nhưng bạn vẫn luôn có cách xử lý ảnh phức tạp hơn.
Công cụ Mask cho phép bạn chỉnh sửa các phần của ảnh theo phương thức không phá hủy bằng cách che các phần ảnh khỏi chế độ xem. Bạn có thể dùng các mask để chỉnh sửa nhiều ảnh, đổi màu, thậm chí tạo chi tiết cho mockup.
Cùng với Object Selection Tool, bạn sẽ dùng lớp phủ để đổi màu của một đối tượng trong ảnh.
1. Chuẩn bị ảnh
Tốt nhất, nên có độ tương phản cao giữa đối tượng và nền của ảnh. Nếu các màu quá giống nhau hoặc bị mờ, bạn khó có thể đạt được kết quả như ý khi sử dụng phương pháp này.
Sau khi chọn được ảnh mong muốn, hãy tải nó lên Photoshop.
2. Dùng Object Selection Tool
Object Selection Tool nằm trong thanh công cụ ở bên trái như hình bên dưới. Dùng phím W để truy cập nó nhanh hơn.

Với Object Selection Tool, kéo lựa chọn qua màu của đối tượng bạn muốn thay đổi. Bạn có thể làm việc này bằng Rectangle Mode, nhưng bạn cũng có thể bật Lasso Selection Mode để có độ chính xác cao hơn.
Dù Object Selection Tool hoạt động tốt nhưng không phải lúc nào nó cũng hoàn hảo. Nếu bỏ lỡ bất kỳ chi tiết nào trong lựa chọn, giữ Shift trên bàn phím và kéo lựa chọn qua những vùng đó để thêm chúng vào lựa chọn.

Nếu có các vùng trong lựa chọn bạn không muốn đổi màu, giữ Alt trong khi chọn những vùng này để loại bỏ chúng khỏi lựa chọn hiện tại.
Khi chỉ màu bạn muốn thay đổi được chọn, tới Layers Panel và click Create a New Group.
3. Tạo một Mask
Trên bảng Layer, click icon Add Layer Mask, nó sẽ biến lựa chọn của bạn thành một lớp phủ (mask). Lớp phủ này cho phép bạn thay đổi màu theo cách không phá hủy, giữ nguyên phần còn lại của ảnh nếu bạn thay đổi nó lần nữa trong tương lai.
4. Đổi màu
Sau khi đã có mask, tới bảng Layer và click Create New Fill hoặc Adjustment Layer. Một menu hiện ra, chọn Solid Color.

Dùng Color Picker để chọn màu bất kỳ trong bảng phổ màu. Để có kết quả tốt nhất, chọn màu hoàn toàn khác với màu gốc. Sau khi chọn màu, nhấn OK. Lúc này, màu rất sẫm, thiếu kết cấu và không giống như thay đổi màu thực tế.
5. Điều chỉnh độ sáng và tương phản

Để thay đổi màu trông thực tế và hài hòa với bản gốc, bạn cần điều chỉnh độ sáng và tương phản của lớp phủ màu.
Click Create New Fill hoặc Adjustment Layer lần nữa. Tiếp theo, tới Brightness/Contrast. Hành động này sẽ mở ra một menu cài đặt, nhưng lúc này, bạn có thể bỏ qua nó.
Tới Layers Panel, click & kéo lớp phủ màu ở trên layer độ sáng và tương phản, nhớ giữ nó trong nhóm. Với layer màu được chọn, đổi chế độ hòa trộn layer sang Color. Hành động này khiến nó trông thực tế hơn.
Cuối cùng, click layer độ sáng/tương phản để mở lại bảng cài đặt và đổi các cấp độ sáng như ý bạn muốn. Đổi cấp độ tương phản sẽ hiện chi tiết texture và đổ bóng đang có ở ảnh gốc. Thử cả hai cài đặt cho tới khi nó trông thực tế.
6. Lưu ảnh

Tới File > Save As. Lưu ảnh dưới dạng file PSD sẽ cho phép bạn chỉnh sửa màu lần nữa bằng cách click vào lớp màu tương ứng.
Trên đây là cách đổi màu đối tượng trong ảnh bằng Photoshop. Hi vọng bài viết hữu ích với các bạn.
Cảm ơn bạn đã xem bài viết Cách đổi màu của đối tượng bằng Photoshop tại Thcslytutrongst.edu.vn bạn có thể bình luận, xem thêm các bài viết liên quan ở phía dưới và mong rằng sẽ giúp ích cho bạn những thông tin thú vị.