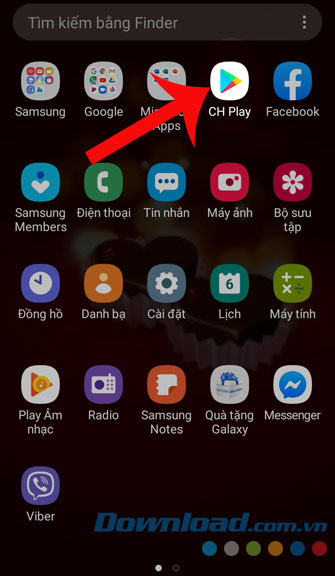Bạn đang xem bài viết Cách nhập văn bản bằng giọng nói không cần phần mềm tại Thcslytutrongst.edu.vn bạn có thể truy cập nhanh thông tin cần thiết tại phần mục lục bài viết phía dưới.
Nhập văn bản bằng giọng nói trên Word 2010, Google Docs, Slide như thế nào? Rất đơn giản. Dưới đây là cách nhập văn bản bằng giọng nói Word và các app tài liệu khác.

Việc biên tập tài liệu, soạn thảo văn bản ngày nay thật dễ dàng nhờ có sự trợ giúp của những phần mềm thông minh như Microsoft Word, Google Docs, WordPad, hay WPS Office với nhiều tính năng hữu ích.
Dù phần lớn những công cụ kể trên đều đã cung cấp tính năng kiểm tra và gợi ý sửa lỗi chính tả nhưng nếu phải rà soát lại toàn bộ nội dung một tài liệu nhiều trang thì vẫn thật tốn thời gian phải không? Trong trường hợp đó, tại sao bạn không sử dụng công cụ hỗ trợ gõ văn bản bằng giọng nói trên Google Docs hay Google Slides. Không chỉ tiết kiệm thời gian, tính năng này còn giúp bạn hạn chế lỗi chính tả đáng kể. Dưới đây là chi tiết cách nhập văn bản bằng giọng nói trên Google Docs.
Lưu ý: Tính năng này mới chỉ có trên trình duyệt Google Chrome.

Bước 1: Bật mic
Để nhập liệu hay ra lệnh bằng giọng nói, bạn cần bật mic máy tính và đảm bảo nó hoạt động.
Thiết bị và mic trên máy tính khác nhau tùy theo từng thiết bị. Vì thế, bạn nên kiểm tra hướng dẫn sử dụng PC để có điều chỉnh phù hợp. Cài đặt mic thường nằm trong System Preferences trên Mac hoặc Control Panel của máy tính Windows.
Bước 2: Nhập giọng nói
Bắt đầu nhập giọng nói trong Google Docs
Google Docs
- Kiểm tra xem micro của bạn có hoạt động không.
- Mở một tài liệu trong Google Docs bằng trình duyệt Chrome.
- Nhấp vào Tools > Voice typing… Một hộp micro xuất hiện.
- Khi bạn sẵn sàng nói, nhấp vào micro.
- Nói rõ ràng, với âm lượng và tốc độ bình thường.
- Khi hoàn tất, nhấp lại vào micro.

Bạn có thể xem bài với hướng dẫn chi tiết hơn: Cách soạn thảo văn bản bằng giọng nói với Google Docs
Nhập giọng nói trong Slides speaker notes
Google Slides
- Kiểm tra xem micro của bạn có hoạt động không.
- Mở bản trình bày trong Google Slides bằng trình duyệt Chrome.
- Nhấp vào Tools > Voice type… Speaker Notes mở và một hộp micro xuất hiện.
- Khi bạn sẵn sàng nói, nhấp vào micro.
- Nói rõ ràng, với âm lượng và tốc độ bình thường.
- Khi hoàn tất, nhấp lại vào micro.

Sửa lỗi khi nhập văn bản bằng giọng nói
Nếu bạn mắc lỗi khi đang nói, hãy di chuyển con trỏ chuột đến phần văn bản lỗi và sửa mà không cần tắt micro. Sau khi sửa lỗi, di chuyển con trỏ trở lại nơi muốn tiếp tục. Để xem danh sách các đề xuất, nhấp chuột phải vào các từ được gạch chân màu xám.
Dùng trình duyệt Chrome
Nếu không thể tìm thấy Voice Typing trong menu Tools ở Google Docs, đó là do bạn không dùng Google Chrome. Nếu đã đăng nhập app soạn thảo văn bản này bằng trình duyệt khác, bạn sẽ bị thiếu một số tính năng.
Xóa cache và dữ liệu trên Chrome
Nếu Chrome đang tích lũy nhiều dữ liệu và cache, chúng có thể ảnh hưởng tới một số hoạt động và chức năng của web. Để tránh điều này, bạn nên xóa cookie, cache và lịch sử của trình duyệt. Chi tiết từng bước như sau:
- Click menu 3 chấm từ góc phải từ trên xuống.
- Tới More Tools > Clear browsing data.
- Đặt Time range sang All time.
- Tích tất cả 3 lựa chọn.
- Click Clear data.
Chạy trình khắc phục sự cố trên Windows
Win 10 luôn có sẵn công cụ này và bạn có thể sử dụng để khắc phục lỗi liên quan tới âm thanh. Hãy làm theo các bước sau để chạy sửa lỗi ghi âm khi đang tìm cách gõ văn bản bằng giọng nói:
- Click Start > Settings > Update & Security.
- Chọn Troubleshoot > Recording Audio > Run the troubleshooter.
- Làm theo hướng dẫn để hoàn tất quá trình này.
Các ngôn ngữ có thể nhập bằng giọng nói
Bạn có thể nhập văn bản bằng giọng nói bằng hầu hết thứ tiếng trên thế giới. Nếu muốn nhập bằng ngôn ngữ nào, bạn cần thiết lập Thay đổi ngôn ngữ tài khoản Google sang ngôn ngữ mình cần nhập.
Cách thêm dấu câu
Bạn có thể sử dụng các cụm từ này để thêm dấu câu vào văn bản của mình.
- Period (xuống đoạn)
- Comma (phẩy)
- Exclamation point (chấm than)
- Question mark (chấm hỏi)
- New line (xuống dòng)
- New paragraph (đoạn mới)
Lưu ý: Dấu câu chỉ hoạt động với tiếng Đức, Anh, Tây Ban Nha, tiếng Pháp, Ý và Nga. Trong tiếng Tây Ban nha, dấu câu ở đầu câu, những dấu đặc biệt như ¡ hoặc ¿ thì phải gõ tay.
Bước 3: Sử dụng lệnh thoại
Sau khi nhập text bằng giọng nói, bạn có thể dụng lệnh thoại để chỉnh sửa và định dạng tài liệu của mình. Ví dụ “Select paragraph,” “italics,” hoặc “Go to the end of the line”.
Khẩu lệnh chỉ có sẵn bằng tiếng Anh. Ngôn ngữ tài khoản và ngôn ngữ tài liệu đều phải là tiếng Anh. Lệnh thoại không khả dụng trong Slides speaker notes.
Các khẩu lệnh khi chỉnh sửa văn bản
Chọn văn bản
- Select [word or phrase]
- Select all
- Select all matching text
- Select list item
- Select list items at current level
- Select next character
- Select next [number] characters
- Select last character
- Select last [number] characters
- Select line
- Select next line
- Select next [number] lines
- Select last line
- Select last [number] lines
- Select paragraph
- Select next paragraph
- Select next [number] paragraphs
- Select last paragraph
- Select last [number] paragraphs
- Select word
- Select next word
- Select next [number] words
- Select last word
- Select last [number] words
- Deselect
- Unselect
- Select none
Định dạng tài liệu
- Apply heading [1–6]
- Apply normal text
- Apply subtitle
- Apply title
- Bold
- Italicize
- Italics
- Strikethrough
- Subscript
- Superscript
- Underline
- All caps [word or phrase]: VIẾT HOA TẤT CẢ CÁC CHỮ CÁI
- Capitalize [word or phrase]: Chỉ Viết Hoa Chữ Cái Đầu Tiên Của Mỗi Từ.
Màu chữ và Highlight
- Text color [color]
- Highlight
- Highlight [color]
- Background color [color]
- Remove highlight
- Remove background color
Các màu có sẵn là: đỏ, đỏ berry, cam, vàng, xanh lá cây, lục lam, xanh lam, xanh ngô, tím, đỏ tươi, đen, trắng và xám. Đối với tất cả các màu ngoại trừ đen và trắng, bạn có thể thay đổi độ đậm nhạt cho màu bằng cách thêm số 1-3 sau màu (1-4 đối với màu xám) Ví dụ: nếu bạn nói “dark purple 3”; nếu nói chỉ nói “highlight”, nó sẽ mặc định highlight bằng màu vàng.
Cỡ chữ
- Font size
- Decrease font size
- Increase font size
- Font size [6-400]
- Make bigger
- Make smaller
Định dạng đoạn
- Decrease indent
- Increase indent
- Line spacing [1-100]
- Line spacing double
- Line spacing single
Căn chỉnh
- Align center
- Align justified
- Align left
- Align right
- Center align
- Left align
- Right align
Cột
- Apply 1 column
- Apply 2 columns
- Apply 3 columns
- Column options
- Insert column break
Danh sách
- Create bulleted list
- Create numbered list
- Insert bullet
- Insert number
Bỏ định dạng
- Clear formatting
- Remove formatting
- Remove bold
- Remove italics
- Remove strikethrough
- Remove underline
Chỉnh sửa tài liệu
- Copy
- Cut
- Paste
- Delete: Xóa từ trước con trỏ.
- Delete last word
- Delete [word or phrase]
- Insert link [then say the URL you want to use]. Nếu chọn URL và nói Insert link, đoạn văn bản được chọn sẽ trở thành một siêu liên kết.
- Copy link
- Delete link
- Insert table of contents
- Delete table of contents
- Update table of contents
- Insert comment [then say your comment]
- Insert bookmark
- Insert equation
- Insert footer
- Insert footnote
- Insert header
- Insert horizontal line
- Insert page break
Thêm và chỉnh sửa bảng
- Insert table
- Insert table [1-20] rows by [1-20] columns
- Insert row
- Insert column
- Insert new column
- Insert new column on the left
- Insert new row
- Insert new row above
- Insert new row below
- Delete column
- Delete row
- Delete table
- Remove column
- Remove row
- Remove table
- Exit table
Di chuyển trong tài liệu
Ví dụ: Bạn muốn đi đến cuối tài liệu, nói: Go to end of paragraph
| Phần 1 | Phần 2 |
Phần 3 |
|
Go to Move to |
end of start of |
paragraph column line row table document |
|
Go to Move to |
next previous |
character column footnote formatting change heading heading [1-6] image line link list list item misspelling paragraph row table word page |
|
Go Move |
forward backward |
[number] characters [number] words |
|
Go Move |
up down |
[number] lines [number] paragraphs |
Cuộn
- Scroll down
- Scroll up
Kết thúc nhập bằng giọng nói
Nói “Stop listening”.
Tiếp tục nhập bằng giọng nói
- Để di chuyển con trỏ đến cuối đoạn văn và bắt đầu nhập, nói “Resume”.
- Để di chuyển con trỏ đến cuối một từ hoặc cụm từ cụ thể, nói “Resume with [từ hoặc cụm từ]
Hoặc các lệnh khác như:
- Go to the end of the paragraph
- Move to the end of the paragraph
- Go to the end of the line
- Move to the end of the line
- Go to [word].
Mở danh sách khẩu lệnh trong tài liệu
Nói một trong cách lệnh sau:
- Voice typing help
- Voice commands list
- See all voice commands
Trỏ (để truy cập)
Để sử dụng các lệnh này, bật hỗ trợ trình đọc màn hình. Tốt nhất là đeo tai nghe để phản hồi của trình đọc màn hình không được nhập vào tài liệu của bạn.
- Speak cursor location
- Speak from cursor location
- Speak selection
- Speak selection formatting
- Speak table row and column headers
- Speak table cell location
- Speak table column header
- Speak table row header
Các lỗi khi nhập văn bản bằng giọng nói
Lỗi: “We’re having trouble hearing you”
- Di chuyển đến khu vực yên tĩnh.
- Cắm micro ngoài.
- Điều chỉnh âm lượng đầu vào trên micro của bạn.
Micro không hoạt động
- Chắc chắn micro không bị hỏng.
- Kiểm tra cài đặt micro trong tùy chọn hệ thống máy tính.
- Xem micro đã được cắm chưa và không có ứng dụng khác đang sử dụng nó.
- Di chuyển đến căn phòng yên tĩnh.
- Khởi động lại máy tính.
Lệnh thoại không khả dụng
- Nói chậm và rõ.
- Pause trước và sau mỗi lệnh. Ví dụ bạn nói “select all”, từ “select all” sẽ hiển thị trước khi văn bản của bạn được chọn tất cả.
- Micro hiển thị trong một bóng bóng chứa lệnh gần nhất. Xá minh rằng Docs hoặc Slides đã nghe đúng lệnh hay chưa. Nếu chưa, bạn chỉ cần nói “Undo”.
Cách đánh văn bản bằng giọng nói trên Word
Đảm bảo bạn đã kết nối mic với máy tính để sử dụng tính năng chuyển lời nói thành văn bản trên Word – Dictate.
- Trong Microsoft Word, đảm bảo bạn đang ở tab Home, sau đó click Dictate.
- Bạn sẽ nghe thấy một tiếng bíp cho biết nút Dictate đổi sang một đèn thu âm màu đỏ. Giờ nó sẽ nghe lắng nghe những gì bạn nói.
- Hãy nói rõ ràng và Word sẽ chuyển mọi thứ bạn nói thành văn bản trên tài liệu hiện tại. Nhớ đọc to cả các dấu ngắt câu. Bạn cũng có thể nói New line để xuống dòng. Nó có chức năng tương tự như nút Enter hoặc Return trên bàn phím.
- Khi đọc xong văn bản, click Dictate lần nữa hoặc tắt nó bằng cách nói Turn the dictate feature off.
- Bạn vẫn có thể gõ bằng bàn phím trong khi bật Dictate. Thế nhưng nếu click vào bên ngoài Word hoặc chuyển sang chương trình khác, Dictate sẽ tự động tắt.
- Muốn thay đổi ngôn ngữ, bạn có thể click mũi tên trỏ xuống trên nút Dictate để chọn một trong số 9 ngôn ngữ có sẵn.

Cách dùng Dictate trên iOS và Android
Nếu đang dùng tính năng Dictate trên thiết bị iOS và Android, quá trình đánh văn bản bằng giọng nói sẽ hơi khác một chút. Thay vì tìm nút Dictate trên ribbon, bạn sẽ thấy nó nằm ngay trên màn hình ở bên phải phía trên của menu định dạng.
Ngay sau khi click nút này, nó sẽ bắt đầu ghi lại những gì bạn nói.
Dùng Dictate trên iPad
Trên iPad, tính năng đọc chính tả được nhúng trực tiếp vào bàn phím trên màn hình. Bạn sẽ thấy icon micro ở bên trái của thanh tác vụ. Ngay khi nhấn vào nó, bạn sẽ có hình ảnh tần số âm thanh của bản ghi âm.

Trước khi bắt đầu nói, hãy cho phép ứng dụng Microsoft Word dùng mic ở lần đầu tiên bạn sử dụng tính năng đọc chính tả.
Cách thay đổi cài đặt Dictation trên Word
Bạn có thể thay đổi cài đặt đọc chính tả của Word bằng cách chọn icon hình bánh xe trên cửa sổ tương ứng. Tại đây, bạn có thể thay đổi những lựa chọn sau:

- Auto punctuation: Cho phép Word tự động đặt dấu chấm câu vào tài liệu nếu được hỗ trợ.
- Profanity filter: Đánh dấu các từ và cụm từ nhạy cảm bằng **** thay vì từ trong ngôn ngữ nói.
- Spoken language: Cho phép bạn chọn ngôn ngữ đọc ở menu thả xuống.
Ngôn ngữ được hỗ trợ nhập văn bản bằng giọng nói trên Word
Bên cạnh tiếng Anh, Microsoft Word cũng hỗ trợ nhập văn bản bằng giọng đọc các ngôn ngữ sau:
- Trung Quốc
- Tây Ban Nha
- Pháp
- Đức
- Ý
- Bồ Đào Nha
- Nhật
- Nauy
- Thụy Điển
- Đan Mạch
- Hà Lan
- Phần Lan
- Hindi
- Hàn Quốc
Mỗi ngôn ngữ có bộ lệnh riêng. Bạn nên chọn nó trước khi đánh Word bằng giọng nói.
Tính năng soạn thảo văn bản bằng giọng nói rất hữu ích khi bạn lười gõ hoặc đang bận tay làm một việc khác mà vẫn muốn nhập văn bản. Hy vọng bài viết này hữu ích với bạn!
Cảm ơn bạn đã xem bài viết Cách nhập văn bản bằng giọng nói không cần phần mềm tại Thcslytutrongst.edu.vn bạn có thể bình luận, xem thêm các bài viết liên quan ở phía dưới và mong rằng sẽ giúp ích cho bạn những thông tin thú vị.