Bạn đang xem bài viết Cách sắp xếp tên theo thứ tự trong Excel tại Thcslytutrongst.edu.vn bạn có thể truy cập nhanh thông tin cần thiết tại phần mục lục bài viết phía dưới.
Sắp xếp các dữ liệu trong Excel giúp văn bản trình bày được khoa học và chuyên nghiệp hơn. Đây là thao tác cơ bản mà bất kì ai khi thao tác Excel cần nắm rõ. Mời các bạn cùng làm quen với cách sắp xếp tên theo thứ tự trong Excel trên các phiên bản khác nhau.
Cách sắp xếp tên theo thứ tự trong Excel
1. Chia cột họ và tên ra riêng
Bước 1 : Trước tiên hãy bôi đen cột tên, chọn tab Data-> Sort AZ.

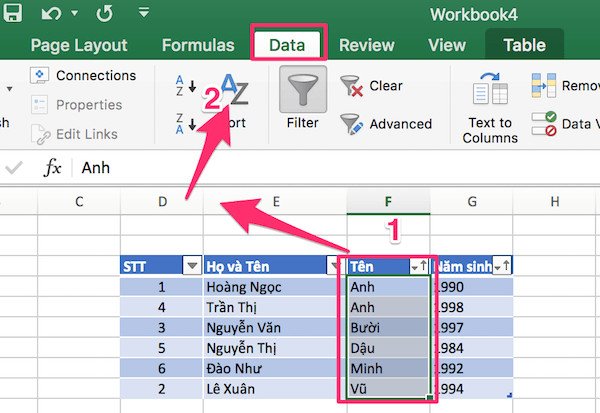
Bước 2 : Bấm vào mục Column chọn Tên -> Order sau đó chọn A to Z -> chọn vào OK.

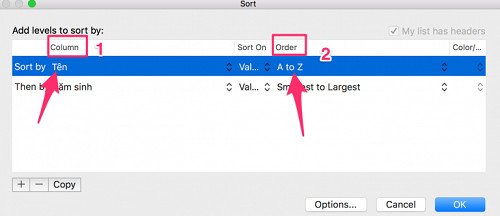
Bước 3 : Sau thao tác này thì cột họ và tên chuyển sang thứ tự từ abc. Bạn cần sắp xếp tại cột STT. Đưa chuột đến stt 1 sẽ thấy hình dấu cộng, kéo xuống các cột phía dưới.

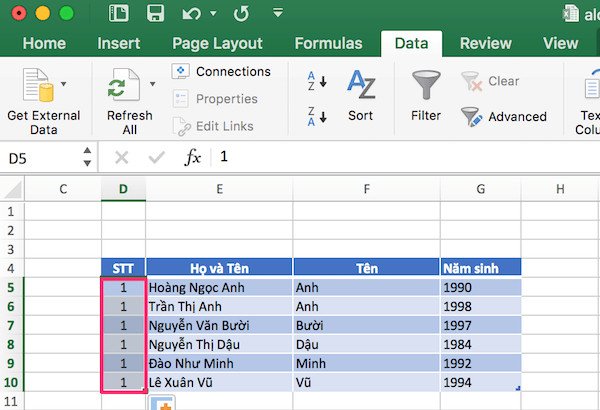

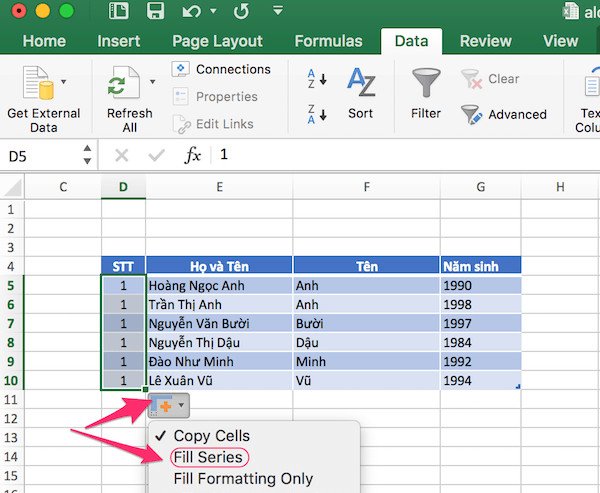
2. Cột họ & tên chung một cột
Bước 1 : Người dùng cần phải thêm cột Họ và Tên, hãy bấm vào cột kế bên cột Họ và Tên-> chọn vào Insert.

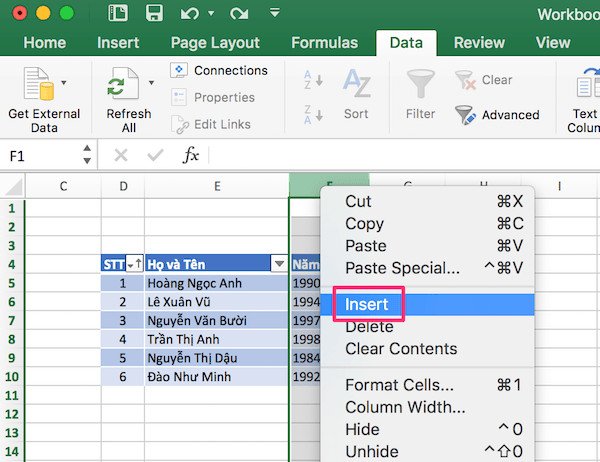
Bước 2 : Hãy đổi tên cột mới tạo thành Tên. Sao chép cột Họ và Tên sang cột Tên.

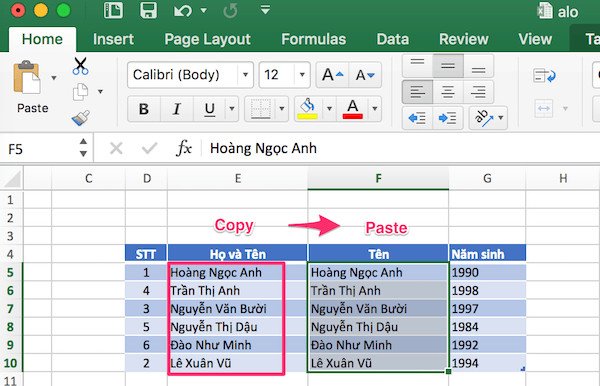
Bước 3 : Bôi đen tiếp theo bấm vào phím tắt Ctr + H. Find what hộp thoại Replace nhập * bấm dấu cách -> chọn Replace All-> Close.

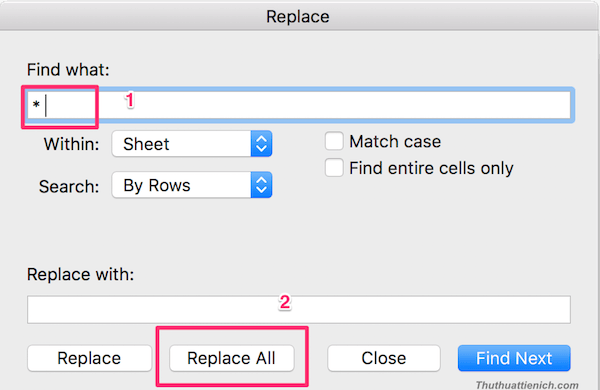
Bước 4 : Dùng chuột và bôi đên cột Tên, Order sau đó chọn A to Z -> chọn vào OK. Excel sẽ sắp xếp cột theo thứ tự từ A đến Z. Delete cột Tên bạn đã hoàn thành rồi đó.

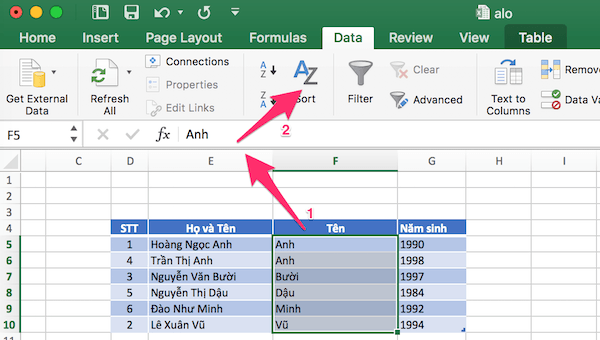
3. Dùng bộ lọc
Bấm vào tab Data-> Filter. Sắp xếp từ a đến z hoặc ngược lại từ z đến a tùy theo mong muốn của bạn.

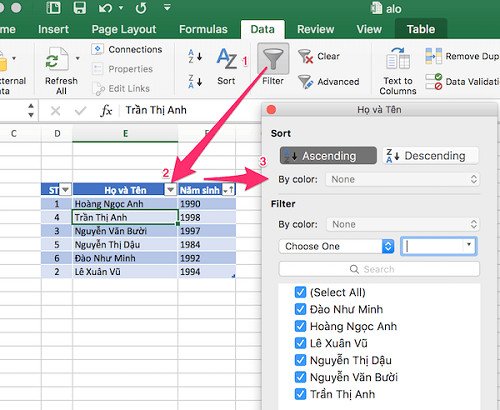
Trên đây là hướng dẫn cách sắp xếp tên theo thứ tự trong Excel, đây là thao tác không mới tuy nhiên những người mới làm quen với Excel có thể chưa biết cách thực hiện. Với hướng dẫn trên hi vọng rằng bạn sẽ thực hiện thao tác thành công.
Cảm ơn bạn đã xem bài viết Cách sắp xếp tên theo thứ tự trong Excel tại Thcslytutrongst.edu.vn bạn có thể bình luận, xem thêm các bài viết liên quan ở phía dưới và mong rằng sẽ giúp ích cho bạn những thông tin thú vị.