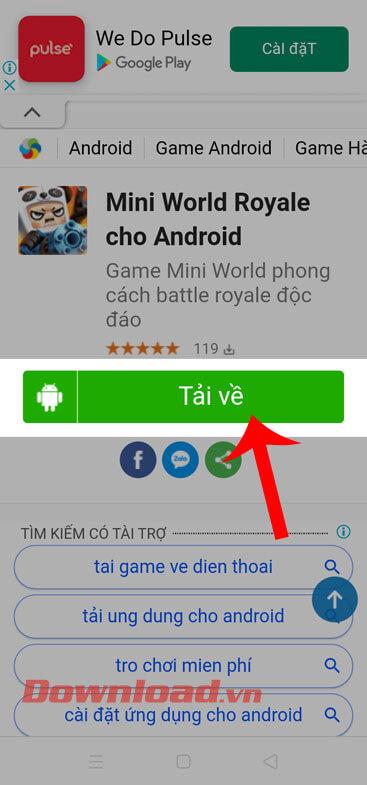Bạn đang xem bài viết Cách sửa lỗi “Your PC Ran Into a Problem and Needs to Restart” tại Thcslytutrongst.edu.vn bạn có thể truy cập nhanh thông tin cần thiết tại phần mục lục bài viết phía dưới.
“Your device ran into a problem and needs to restart” là thông báo lỗi khá phổ biến trên Windows. Dưới đây là cách sửa lỗi your device ran into a problem and needs to restart.

Máy tính hay PC hiện là vật dụng gần như bất ly thân của nhiều người hiện nay, nhất là với những ai làm trong ngành công nghệ thông tin, văn phòng hay kế toán… Thiết bị này hỗ trợ họ soạn thảo văn bản nhanh chóng và tiện lợi, đồng thời, khi được kết nối Internet, bạn còn có thể truy cập thông tin, tìm kiếm dữ liệu cần thiết cho mọi lĩnh vực trong cuộc sống.
Đối với những ai mà PC là một phần không thể thiếu trong cuộc sống của họ, thì việc máy tính Windows tự dưng bị treo hay dừng làm việc thật sự là một thảm họa. Trong trường hợp này, bạn thường gặp phải thông báo lỗi “Your PC ran into a problem and needs to restart”.
Đây là lỗi chung và phổ biến trên PC, hay còn được gọi là “màn hình xanh chết chóc”. Ngoài thông báo trên, hàng trăm mã lỗi khác cũng thuộc sự cố này, bao gồm:
- CRITICAL_PROCESS_DIED
- SYSTEM_THREAD_EXCEPTION_NOT_HANDLED
- IRQL_NOT_LESS_OR_EQUAL
- VIDEO_TDR_TIMEOUT_DETECTED
- PAGE_FAULT_IN_NONPAGED_AREA
- SYSTEM_SERVICE_EXCEPTION
- DPC_WATCHDOG_VIOLATION
Tuy nhiên, đừng quá hoảng sợ bởi bạn luôn có cách khắc phục vấn đề. Bài viết sẽ tổng hợp cho bạn những cách sửa lỗi “your device ran into a problem and needs to restart” đơn giản nhưng hiệu quả nhất nhé!
Lỗi “Your PC Ran Into a Problem and Needs to Restart” là gì?

Màn hình lỗi này thường xuất hiện khi máy tính bị tắt hay khởi động lại đột ngột hoặc có nhân tố nào đó đã ngăn nó khởi động bình thường. Như bạn thấy, ở màn hình trên, Microsoft đã dẫn theo một đường link để người dùng biết thêm chi tiết về sự cố. Hãy nhấn vào nó hoặc quét mã QR bằng điện thoại để tới trang đó trên mobile.
Cách khắc phục lỗi Your PC Ran Into a Problem and Needs to Restart
1. Rút phích cắm phần cứng bên ngoài
Gần đây bạn có cắm ổ đĩa ngoài, chuột, bàn phím mới hoặc thiết bị tương tự vào máy tính không? Nếu có, điều này có thể gây ra sự cố. Hãy rút phích cắm của mọi thứ bạn không cần và xem sự cố có biến mất hay không. Nếu có, hãy cắm một thiết bị vào, khởi động lại và xem mọi thứ có ổn định không. Lặp lại quá trình này cho đến khi bạn xác định được phần cứng bị lỗi, sau đó liên hệ với nhà sản xuất.
2. Gỡ cài đặt phần mềm đã thêm gần đây
Phần mềm bạn tải xuống và cài đặt có thể gây ra sự cố không mong muốn. Nếu thấy lỗi màn hình xanh sau khi cài đặt một phần mềm nào đó gần đây, bạn nên loại bỏ nó ngay. Điều này thường có thể xảy ra với phần mềm chống virus.

Để gỡ cài đặt một chương trình, nhấn phím Windows + I để mở Settings -> Apps. Thao tác này sẽ hiển thị danh sách tất cả các chương trình đã cài đặt của bạn. Trên menu thả xuống, nhấp vào Sort và thay đổi nó thành Installation date (Ngày cài đặt).
Bây giờ các chương trình được cài đặt gần đây nhất sẽ xuất hiện ở trên cùng. Để xóa, hãy chọn phần mềm từ danh sách và nhấp Uninstall.
3. Quay lại phiên bản driver cũ
Driver là phần mềm giúp Windows 10 kiểm soát phần cứng, được cập nhật định kỳ để đảm bảo khả năng tương thích với phiên bản mới nhất của Windows 10. Tuy nhiên, đôi khi bản cập nhật Driver có thể phá vỡ hệ thống của bạn. Do đó, bạn cần quay lại phiên bản trước.

Để thực hiện việc này, nhấn phím Windows + X và nhấp vào Device Manager. Công cụ này hiển thị các danh mục như Display adaptors và Monitors, bạn có thể nhấp đúp để mở rộng và xem các thiết bị bên trong.
Nhấn chuột phải vào một thiết bị và nhấp Properties > Driver. Xem Driver Date để biết khi nào driver được cập nhật lần cuối. Nếu ngày trùng với thời điểm bạn bắt đầu gặp sự cố, hãy nhấp vào Roll Back Driver (nếu có) hoặc Uninstall Device (thiết bị sẽ cài đặt lại khi bạn khởi động máy).
4. Cập nhật Windows 10
Windows 10 sẽ tự động cập nhật, nhưng có thể có một bản cập nhật chưa được xử lý. Bạn hãy nhớ luôn cập nhật Windows 10 để được hưởng lợi từ các tính năng mới nhất và các bản sửa lỗi. Lỗi màn hình xanh chết chóc có thể xảy ra do không tương thích phần mềm hoặc phần cứng trong bản cập nhật gần đây.

Để kiểm tra, nhấn phím Windows + I để mở Settings, nhấp vào Update & Security > Check for updates. Nếu có bất kỳ bản cập nhật nào, hãy tải xuống và cài đặt chúng ngay lập tức.
Cảm ơn bạn đã xem bài viết Cách sửa lỗi “Your PC Ran Into a Problem and Needs to Restart” tại Thcslytutrongst.edu.vn bạn có thể bình luận, xem thêm các bài viết liên quan ở phía dưới và mong rằng sẽ giúp ích cho bạn những thông tin thú vị.