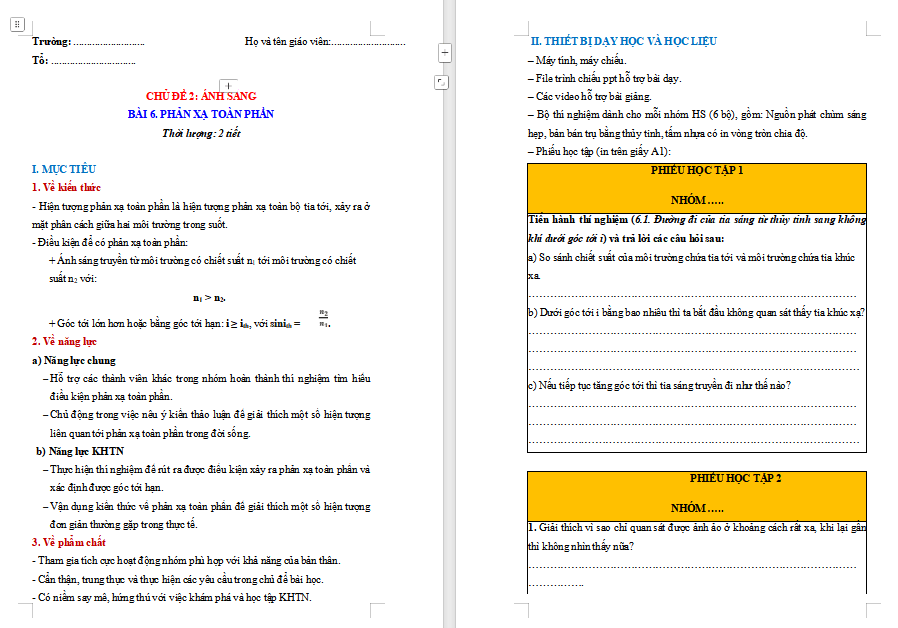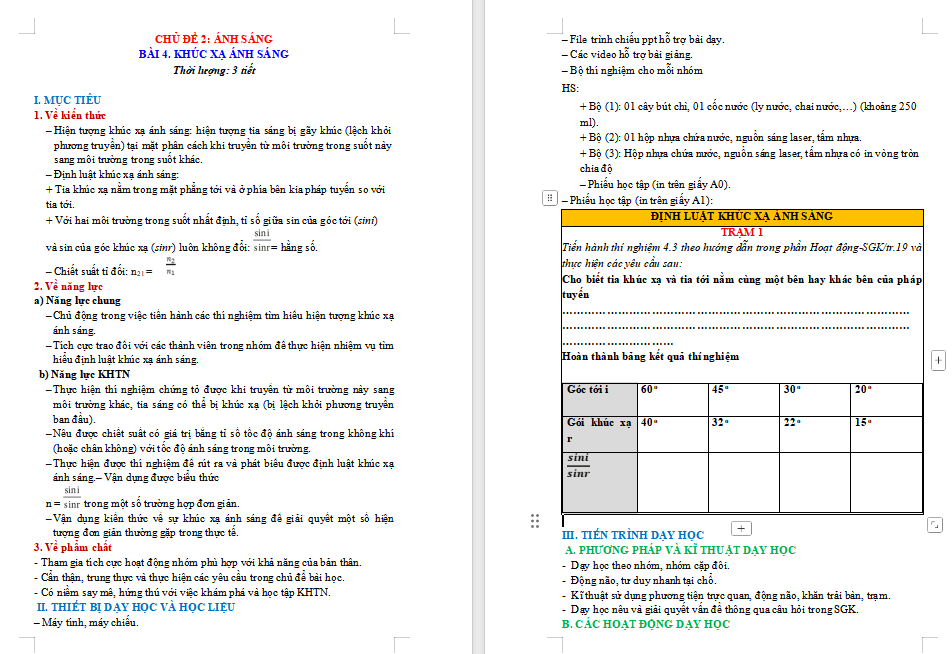Bạn đang xem bài viết Cách vừa làm vừa xem Youtube trên Chrome tại Thcslytutrongst.edu.vn bạn có thể truy cập nhanh thông tin cần thiết tại phần mục lục bài viết phía dưới.
Youtube là trang mạng chia sẻ video nổi tiếng và lớn nhất Thế giới, đó là điều mà ai cũng biết. Tuy nhiên, có một tính năng mới ra mắt của trang này mà chắc chắn nhiều người dùng chưa biết, chưa để ý tới, đó chính là tính năng cho phép người dùng có thể vừa làm việc, vừa xem các chương trình yêu thích trên cùng một giao diện trang, trong cùng một lúc.
Tải Youtube cho Android miễn phí
Tải Youtube cho iOS
Tuy nhiên để thực hiện được điều này, người dùng cần tải và cài đặt thêm tiện ích mở rộng Sideplayer hoặc YouTube Picture in Picture (đây là những tiện ích được sử dụng trên trình duyệt Chrome). Sau khi cài đặt và kích hoạt ứng dụng này, chương trình bất kỳ đang trình chiếu trên Youtube sẽ được hiển thị dưới dạng một cửa sổ pop – up và tự động di chuyển tới bất kỳ tab hay trang nào khác mà người dùng đang thao tác.
Sử dụng tiện ích Youtube Picture in Picture trên Chrome
Bước 1: Các bạn truy cập vào địa chỉ này để Tải về extension này cho trình duyệt.

Bước 2: Các bạn tiến hành tải và cài đặt Youtube Picture in Picture như bất kỳ tiện ích nào khác của Chrome. Sau khi thành công, trên trình duyệt sẽ xuất hiện một biểu tượng như hình dưới đây bên cạnh thanh địa chỉ.
Để sử dụng và thử xem tiện ích này làm được gì, chỉ cần khởi động lại trình duyệt, sau đó mở một video clip bất kỳ lên và xem như bình thường.

Mọi thứ hoàn toàn không khác gì như khi bạn xem clip trên Youtube trước đây, nhưng nếu nhập từ khóa bất kỳ vào thanh tìm kiếm rồi Enter, bạn sẽ thấy sự thay đổi.
Khung trình chiếu video được thu nhỏ và kéo xuống góc dưới bên phải trình duyệt, nhường màn hình chính lại cho giao diện tìm kiếm và hiển thị kết quả (giống như ứng dụng Youtube trên smartphone).

Lúc này, video trên cửa sổ Youtube thu nhỏ ấy vẫn được phát bình thường (cả hình ảnh lẫn âm thanh), người dùng vẫn có thể xem clip trên đó và tiến hành tìm kiếm hoặc làm những công việc khác của mình.
Ở phía trên cửa sổ có một số lựa chọn để thực hiện với cửa sổ thu nhỏ này.

Cách cài đặt Sideplayer trên trình duyệt Chrome
Đây là một tính năng cực hay và vô cùng hữu ích cho những người muốn vừa làm việc lại vừa có thể theo dõi được chương trình yêu thích của mình trên Youtube mà không cần chuyển qua lại giữa các tab đang làm việc. Để có thể sử dụng được tiện ích này, các bạn làm như sau:
Bước 1: Các bạn truy cập vào đây và nhấp vào Tải về.

Bước 2: Chọn vào link tải rồi click chọn Tải xuống để xác nhận.

Bước 3: Tại Cửa hàng Chrome trực tuyến, các bạn nhập từ khóa Sideplayer vào ô tìm kiếm và Enter. Khi kết quả tương ứng xuất hiện, chọn vào mục Thêm vào Chrome – Add to Chrome và xác nhận Thêm tiện ích ở thông báo tiếp theo để tiến hành cài đặt Sideplayer cho Chrome.

Đây là hình ảnh khi Sideplayer được cài đặt thành công, một biểu tượng Play sẽ xuất hiện trên trình duyệt.

Cách sử dụng Sideplayer để xem Youtube trên trình duyệt Chrome
Các bạn truy cập vào Youtube, chọn và mở một video mình muốn xem. Sau đó nhìn xuống bên dưới, sẽ thấy một mục nhỏ, click vào Play in Sideplayer, lập tức sẽ xuất hiện thêm một cửa sổ nhỏ dạng pop – up và chiếu một nội dung tương tự bạn đang xem trên màn hình chính của Youtube.

Các bạn có thể thoải mái thao tác với cửa sổ Youtube mini này:
- Di chuột vào giữa cửa sổ, khi xuất hiện mũi tên bốn chiều thì bấm và giữ chuột trái để có thể di chuyển cửa sổ này tới vị trí bất kỳ trên trang (mặc định khi mới xuất hiện, pop – up này sẽ nằm ở bên tay phải).
- Di chuột trái ra một trong bốn góc cửa sổ, khi xuất hiện mũi tên hai chiều thì các bạn giữ chuột trái và kéo về các hướng khác nhau để thay đổi kích thước cửa sổ cho thích hợp.

Phóng to pop – up Youtube
Một điều cực kỳ tuyệt vời của tính năng này, đó là Sideplayer sẽ tự động chuyển sang bất kỳ giao diện nào khác mà bạn làm việc tiếp theo đó.
Ví dụ:
Thcslytutrongst.edu.vn chuyển từ tab Youtube ban đầu sang thao tác ở một tab khác (cùng trang đang mở), pop – up vẫn xuất hiện.

Hay thậm chí, cho dù chúng ta có mở một trang khác, pop up này cũng tự động chuyển sang mà không cần người dùng thực hiện bất kỳ thao tác nào. Tuy nhiên, nó sẽ không xuất hiện nếu chúng ta làm việc trên các cửa sổ ẩn danh.

Đây là một tính năng cực kỳ hay và hữu hiệu nếu người dùng muốn vừa làm việc, vừa theo dõi thông tin, xem phim, hay nghe nhạc cùng một lúc. Đặc biệt, Sideplayer tỏ ra vô cùng hữu hiệu khi người dùng muốn xem một hướng dẫn bằng hình ảnh trên Youtube và thực hiện với máy tính của mình mà không cần chuyển qua lại giữa các tab.
Đây là tính năng mới mà không một trình duyệt web nào hiện nay như Firefox, Safari, Cốc Cốc hay Internet Explorer có được, qua đó càng thêm khẳng định sức mạnh và vị trí số một mà trình duyệt Chrome đang nắm giữ là hoàn toàn xứng đáng.
Video hướng dẫn vừa làm vừa xem Youtube trên Chrome
Cảm ơn bạn đã xem bài viết Cách vừa làm vừa xem Youtube trên Chrome tại Thcslytutrongst.edu.vn bạn có thể bình luận, xem thêm các bài viết liên quan ở phía dưới và mong rằng sẽ giúp ích cho bạn những thông tin thú vị.