Bạn đang xem bài viết Cách xem và quản lý mật khẩu trên Windows 10 tại Thcslytutrongst.edu.vn bạn có thể truy cập nhanh thông tin cần thiết tại phần mục lục bài viết phía dưới.
Windows 10 phiên bản hỗ trợ thiết bị chạy trên máy tính, tablet, smartphone và cả các thiết bị khác, đây là hệ điều hành mới nhất và được đánh giá là nhẹ nhất hiện nay. Sử dụng win 10 có nhiều tiện ích hỗ trợ và nhiều phiên bản đáp ứng nhu cầu của nhiều đối tượng khác nhau. Khi sử dụng win 10 bạn muốn quản lý và xem mật khẩu đã lưu có những cách nào? hãy theo dõi hướng dẫn bên dưới để biết cách quản lý mật khẩu trong hệ điều hành win 10.


Cách xem và quản lý mật khẩu win 10
Cách 1: Dùng lệnh
Bước 1: Chọn vào phím Start > gõ vào lệnh đó là netplwiz nhấn Enter. Cách khác đó là bạn dùng tổ hợp phím Windows + R mở hộp Run và nhập netplwiz .

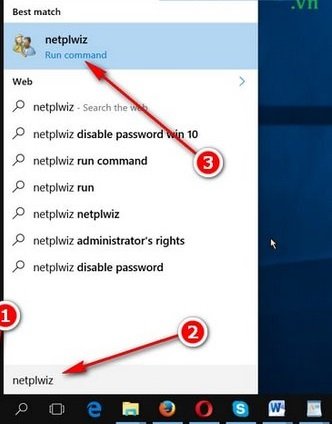

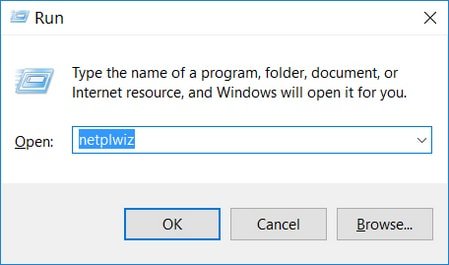
Bước 2:
Khi người dùng đã trong giao diện hộp lệnh User Accounts,chuyển sang tab Advanced > chọn vào mục Manage Passwords.

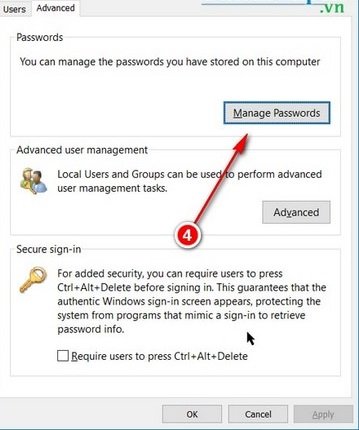
Bước 3: Trong Credential Manager sẽ có 2 tùy chọn quản lý mật khẩu ủy quyền cho ứng dụng và dịch vụ web và mật khẩu dịch vụ, ứng dụng hệ thống (Windows Credentials).

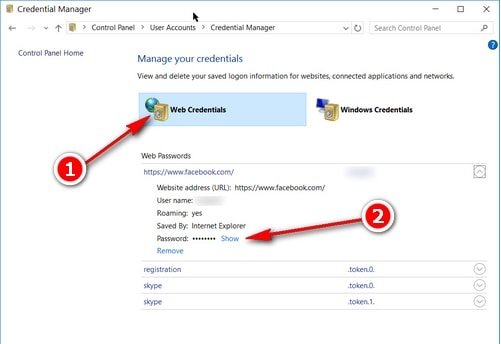
Bước 4: Nếu như bạn muốn xem mật khẩu dịch vụ, ứng dụng, hãy bấm vào biểu tượng mũi tên xuống để các thông tin xuất hiện.
Để xem mật khẩu bạn chỉ việc nhấn vào Show, nhấn Remove xóa mật khẩu tài khoản dịch vụ, ứng dụng đã từng được lưu trên windows 10.
Còn Windows Credentials sẽ hiển thị mật khẩu ứng dụng/dịch vụ của hệ thống.

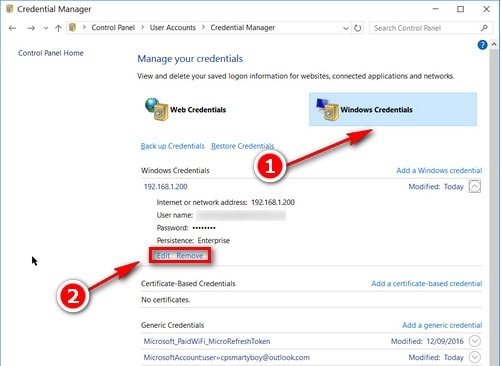
Tương tự bấm vào Show hiển thị mật khẩu, xóa mật khẩu chỉ việc chọn Remove.
Cách 2: Dùng lệnh thông thường
Bước 1: Nhấn chuột phải vào biểu tượng wifi góc dưới màn hình. Nhấn Open network & Internet settings truy cập vào giao diện cài đặt wifi.
Bước 2: Trong giao diện chọn vào chữ Wi-Fi.
Bước 3: Bấm vào dòng Network and Sharing Center xuất hiện.
Bước 4: Chọn tên wifi đang dùng ở mục Connections. Tên Wifi đang dùng bạn cần chọn sao cho chính xác nhé.
Bước 5: Giao diện tiếp xuất hiện, sau đó bạn cần chọn Wireless Properties.
Bước 6: Chọn sang tab Security đánh dấu vào dòng Show Characters, như vậy sẽ hiển thị mật khẩu của wifi.
Thật đơn giản chúng ta sẽ thấy được password của wifi được ưu trên máy tính.
Cách 3: Control Panel
Bước 1: Chọn Start > nhập vào Control Panel ấn Enter để mở Control Panel.

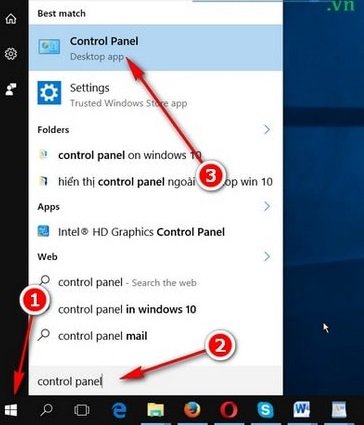
Bước 2: Bên trong Control Panel sẽ có phần User Accounts, chọn Credential Manager bên trong sẽ có 2 mục Manage Web Credentials hoặc Manage Windows Credentials giúp bạn xem nhanh thông tin mật khẩu trên win 10.

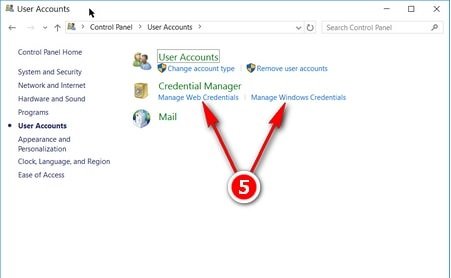

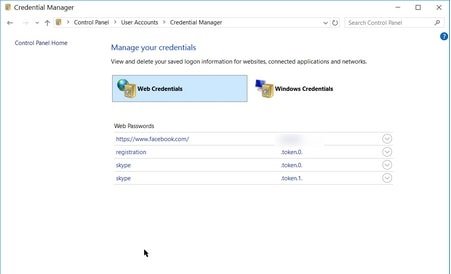
Cách làm cũng tương tự như cách 1. Bạn có thể Show để xem mật khẩu và Remove đi nếu không dùng nữa.
Cách 4: Xem tất cả mật khẩu wifi mà máy tính truy cập
Xem mật khẩu máy tính win 10 rất đơn giản thực hiện. Chúng ta cần thực hiện theo hướng dẫn bên dưới.
Bước 1: Nhấn Start Menu, nhập dòng Windows Powershell vào thanh tìm kiếm sau đó mở chương trình.

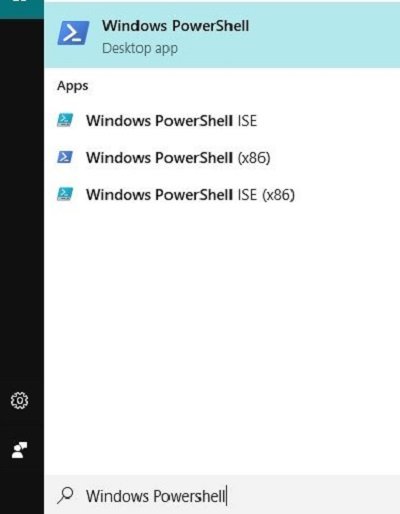
Bước 2: Gõ dòng lệnh: netsh wlan show profile vào khung cửa sổ Windows Powershell > Enter.

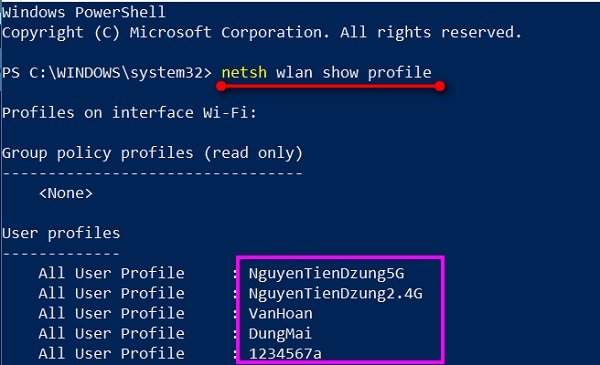
Khi nào chạy xong, màn hình sẽ hiển thị lên tất cả wifi mà máy tính từng kết nối.
Bước 3: Để xem pass wifi của bất kì wifi nào bạn cần nhập dòng lệnh sau đây:
netsh wlan show profile “tên-wifi-cần-xem” key=clear
Sau khi nhập dòng lệnh bên trên hãy tiếp tục nhấn Enter.

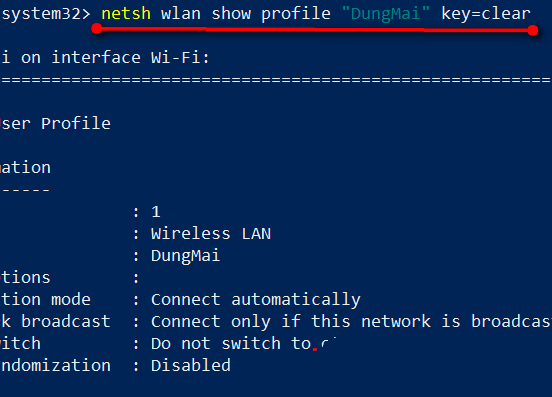
Khi hoàn thành chúng ta hãy tìm kiếm dòng Key Content. Đây là mật khẩu của wifi.

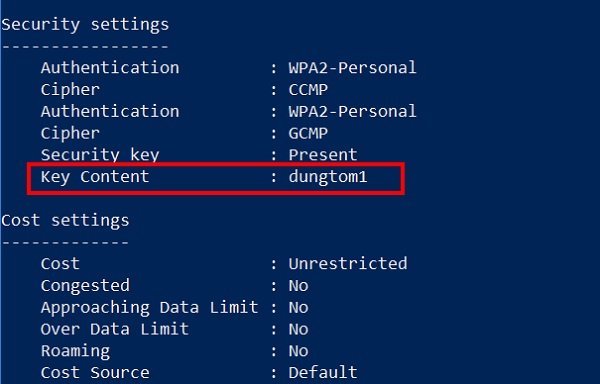
Với các cách trên bạn sẽ xem toàn bộ thông tin mật khẩu wifi cũng như các dịch vụ, ứng dụng đã từng lưu trên Win 10 cũng như xóa bỏ chúng nếu muốn. Chúc các bạn thực hiện thành công.
>> Xem thêm: Cách khởi động win 10 nhanh nhất
Các bạn vừa theo dõi cách xem mật khẩu máy tính Win 10 chuẩn nhất. Với nhiều cách sẽ giúp bạn chủ động hơn trong việc tra cứu các thông tin như tên wifi,mật khẩu…từ đó chia sẻ mật khẩu đến các thiết bị khác như điện thoại mobile hoặc chia sẻ đến bạn bè, người thân.
Chúc các bạn thực hiện thành công!
Cảm ơn bạn đã xem bài viết Cách xem và quản lý mật khẩu trên Windows 10 tại Thcslytutrongst.edu.vn bạn có thể bình luận, xem thêm các bài viết liên quan ở phía dưới và mong rằng sẽ giúp ích cho bạn những thông tin thú vị.