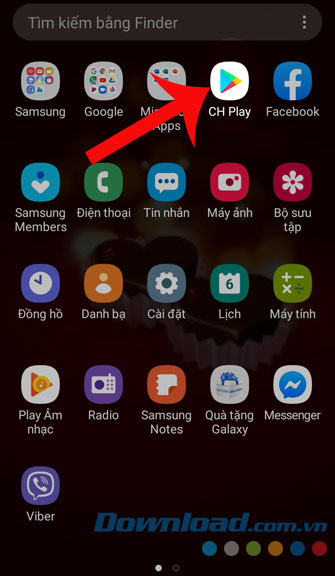Bạn đang xem bài viết Cài đặt và sử dụng Camtasia Studio quay video màn hình chuyên nghiệp tại Thcslytutrongst.edu.vn bạn có thể truy cập nhanh thông tin cần thiết tại phần mục lục bài viết phía dưới.
Bạn muốn quay video màn hình để ghi lại các thao tác trên màn hình máy tính nhằm hỗ trợ cho công việc cũng như học tập, nhưng không biết nên chọn phần mềm nào? Vậy bạn hãy thử tải và cài đặt Camtasia Studio, chắc chắn bạn sẽ cảm thấy hài lòng!
Camtasia Studio là một công cụ quay video màn hình, tích hợp sẵn bộ chỉnh sửa video sau khi quay. Sử dụng công cụ này bạn có thể dễ dàng chèn hiệu ứng con trỏ, áp dụng đổ bóng, trang trí màu sắc cho các đối tượng, thêm đường viền hoặc thu hút sự chú ý tới những chi tiết quan trọng dễ dàng hơn bao giờ hết.
Vậy mời bạn tham khảo bài hướng dẫn sau đây để biết cách cài đặt và sử dụng Camtasia Studio quay Video màn hình:
Hướng dẫn cài đặt Camtasia Studio
Bước 1: Nhấn đúp chuột vào file cài đặt, cửa sổ cài đặt xuất hiện nhấn Next để bắt đầu quá trình cài đặt.

Bước 2: Cửa sổ thông báo các điều khoản sử dụng phần mềm xuất hiện. Tích chọn vào ô I accept the license agreement để đồng ý với các điều khoản mà nhà sản xuất đưa ra. Sau đó nhấn Next để tiếp tục cài đặt.

Bước 3: Quá trình cài đặt phần mềm Camtasia Studio không có gì phức tạp, bạn cứ nhấn Next… Next theo hướng dẫn rồi nhấn Finish để hoàn tất quá trình cài đặt.
Hướng dẫn sử dụng Camtasia Studio quay Video màn hình
Bước 1: Mở Camtasia Studio lên, trên giao diện chính của phần mềm nhấn vào nút Record the screen ở phía trên bên trái màn hình để quay Video màn hình.

Bước 2: Ngay sau đó sẽ có một cửa sổ nhỏ xuất hiện tại phía cuối của màn hình, tại đây bạn có thể lựa chọn:
- Full screen: Quay toàn bộ màn hình.
- Custom: Quay một phần màn hình.
- Webcam: Bật hoặc tắt Webcam.
- Audio: Bật hoặc tắt chức năng thu âm qua microphone.
Nếu bạn chọn chế độ ghi hình theo kích thước tùy chọn Custom, 1 vùng lựa chọn với đường viền mờ sẽ xuất hiện trên màn hình. Chọn điểm bắt đầu và kết thúc bằng cách bấm và di chuột qua toàn bộ diện tích cần ghi hình.
Sau đó bấm biểu tượng Rec màu đỏ hoặc ấn F9 để bắt đầu ghi hình (bạn nên tắt ứng dụng Outlook vì F9 cũng là phím tắt để kiểm tra email), ấn F10 để ngừng quay Video.

Bước 3: Quá trình quay phim màn hình bắt đầu, nếu muốn xóa đoạn quay Video này thì nhấn vào Delete, muốn tạm dừng nhấn vào Pause, còn muốn dừng thì nhấn vào Stop.

Bước 4: Cửa sổ Preview xuất hiện với 3 lựa chọn:
- Delete: Xóa video vừa rồi.
- Produce: Xuất ra một định dạng bất kỳ.
- Save and Edit: Lưu một file thô và tiến hành chỉnh sửa trong phần mềm chính.

Ở đây chúng ta chọn Save and Edit
Bước 5: Giao diện phần mềm này có 3 phần chính: Phần bên phải hiển thị video để quan sát, phần bên trái hiển thị thanh công cụ để tùy chỉnh Video theo ý muốn và phần dưới cùng là phần Timeline. Bạn có thể tùy chỉnh kích thước hiển thị của mỗi phần bằng cách kéo chuột sang ngang hoặc lên xuống. Phóng to, thu nhỏ màn hình bằng cách kích chuột trái vào màn hình và sử dụng lăn chuột giữa.
Để bắt đầu chỉnh sửa 1 Video kích chuột trái kéo và thả Video xuống phần Timeline. Sau đó tùy chỉnh kích thước cũng như độ phân giải cho Video bằng cách kích chuột vào vùng khoanh đỏ số 3, rồi nhấn vào nút xổ xuống ở mục Dimensions để chọn kích thước theo chuẩn có sẵn hay tự thay đổi ở mục Width và Height để phù hợp với nhu cầu sử dụng.

Bước 6: Để tùy chỉnh con trỏ chuột nhấn vào More, chọn Cursor Effects. Tại đây, bạn có thể tùy chỉnh kích thước con trỏ ở mục Cursor size, cũng như hiệu ứng kích chuột trái và kích chuột phải.

Bước 7: Để thêm phụ đề cho Video nhấn vào More, chọn Captions. Sau đó nhấn vào Add caption media rồi gõ chữ muốn thêm vào ô trống.

Bước 8: Khi cắt 1 đoạn Video đi, bạn có thể chọn một đoạn chuyển cảnh bằng cách nhấn vào phần Transitions, sau đó kéo và thả vào đoạn cắt vừa rồi.

Bước 9: Để chèn giọng nói vào Video thì nhấn vào Voice Narration. Tại đây bạn có thể tùy chỉnh mức âm lượng đầu vào bằng cách kéo thanh trượt theo ý muốn.

Bước 10: Sau khi hoàn tất công đoạn chỉnh sửa, nhấn vào Produce and share để lưu lại định dạng theo ý muốn: Lưu trên máy tính, ghi ra đĩa DVD, chia sẻ trực tiếp lên YouTube, Google Drive hoặc trang web Screencast.com được tích hợp sẵn. Sau đó nhấn Next để tiếp tục.

Ở đây chúng ta chọn Custom production settings
Cửa sổ tiếp theo cho phép bạn lựa chọn định dạng lưu trữ cho đoạn Video. Sau đó nhấn Next để tiếp tục.

Bạn cứ việc Next… Next sau đó gặp cửa sổ Video Options, thì nhấn vào Options để chọn nơi lưu trữ ảnh mà bạn muốn đánh dấu lên đoạn Video. Sau đó nhấn Next -> Finish để hoàn tất và xuất ra Video theo định dạng mong muốn.

Vậy là giờ đây bạn có thể tạo ra những đoạn Video minh họa vô cùng sống động với rất nhiều hiệu ứng. Chúc các bạn thực hiện thành công!
Cảm ơn bạn đã xem bài viết Cài đặt và sử dụng Camtasia Studio quay video màn hình chuyên nghiệp tại Thcslytutrongst.edu.vn bạn có thể bình luận, xem thêm các bài viết liên quan ở phía dưới và mong rằng sẽ giúp ích cho bạn những thông tin thú vị.