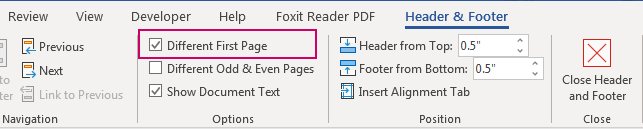Bạn đang xem bài viết Tại sao đánh số trang trong Word không liên tục? Nguyên nhân và cách khắc phục tại Thcslytutrongst.edu.vn bạn có thể truy cập nhanh thông tin cần thiết tại phần mục lục bài viết phía dưới.
Đánh số trang là một tính năng quan trọng trong Microsoft Word, giúp người dùng dễ dàng quản lý và tìm kiếm các trang trong tài liệu của mình. Tuy nhiên, một vấn đề phổ biến mà nhiều người gặp phải khi sử dụng Word là việc đánh số trang không liên tục. Thay vì xuất hiện theo thứ tự từ 1 đến hết, các trang trong tài liệu có thể bị nhảy số hoặc bị thiếu số trang.
Nguyên nhân chính dẫn đến tình trạng này là do việc sử dụng các tính năng điều chỉnh định dạng trang trong Word. Có một số yếu tố có thể làm đánh số trang không liên tục, bao gồm:
1. Cách sử dụng các kiểu trang trong tài liệu: Word cho phép người dùng chọn kiểu trang khác nhau như trang chẵn lẻ, trang bắt đầu mới, trang cách lặp lại, và trang đầu chương. Nếu người dùng không sử dụng các kiểu trang này một cách hợp lý, đánh số trang sẽ bị ảnh hưởng.
2. Sử dụng mục lục hoặc trang bìa: Khi thêm một mục lục hoặc trang bìa vào tài liệu, Word thường áp dụng các kiểu trang tương ứng. Điều này có thể làm đánh số trang bị nhảy số hoặc bị bỏ sót.
3. Đặt lại đánh số trang: Trong quá trình chỉnh sửa tài liệu, người dùng có thể thêm hoặc xoá các trang, làm thay đổi cấu trúc của tài liệu. Khi đó, việc không reset lại đánh số trang đúng cách có thể dẫn đến việc đánh số trang không liên tục.
Để khắc phục vấn đề đánh số trang không liên tục, người dùng có thể áp dụng các biện pháp sau:
1. Kiểm tra và sử dụng đúng các kiểu trang: Đảm bảo rằng các kiểu trang được sử dụng đúng cách và không bị trùng lặp. Kiểm tra các tuỳ chọn trong menu “Định dạng trang” để điều chỉnh các thiết lập liên quan đến đánh số trang.
2. Reset lại đánh số trang: Nếu tài liệu đã được chỉnh sửa một cách nhiều lần và đánh số trang bị đứt quãng, hãy reset lại đánh số trang bằng cách chọn “Insert” > “Page Numbers” > “Format Page Numbers” và chọn “Start at” với số trang mong muốn.
3. Sử dụng các tính năng tự động đánh số trang: Word cung cấp các tính năng tự động đánh số trang như “Header & Footer” để tránh việc phải thao tác đánh số thủ công. Sử dụng tính năng này sẽ giúp đánh số trang trở nên liên tục và dễ quản lý hơn.
Tóm lại, việc đánh số trang không liên tục trong Word có thể gây khó khăn cho người dùng trong việc sắp xếp và quản lý tài liệu. Tuy nhiên, bằng cách kiểm tra và sử dụng đúng các kiểu trang, reset lại đánh số trang và sử dụng tính năng tự động đánh số, người dùng có thể khắc phục vấn đề này và tận hưởng những lợi ích mà đánh số trang mang lại.
Việc soạn thảo văn bản trên phần mềm Microsoft Word đang ngày càng trở nên phổ biến. Người dùng đôi khi gặp phải các lỗi nhỏ trong lúc soạn thảo. Đánh số trang trong Word không liên tục là một trong các lỗi hay xảy ra. Vậy tại sao đánh số trang trong Word không liên tục? Cùng Chúng Tôi tìm hiểu chi tiết qua bài viết sau đây nhé.
Tại sao đánh số trang trong Word không liên tục?
Nguyên nhân gây ra lỗi đánh số trang không liên tục có thể là do bạn vô tình set up chế độ Page Number bao gồm cả số trang/tổng số trang. Chúng ta có hai khái niệm Insert Page Number và Insert Number of Page, bạn nên phân biệt rõ hai khái niệm này.
Insert Page Number là số trang hiển thị còn Insert Number of page sẽ là tổng số trang đang có chữ trong Word. Hiểu rõ được hai khái niệm này, bạn sẽ thao tác được chuẩn xác hơn và không gặp lỗi nhé.
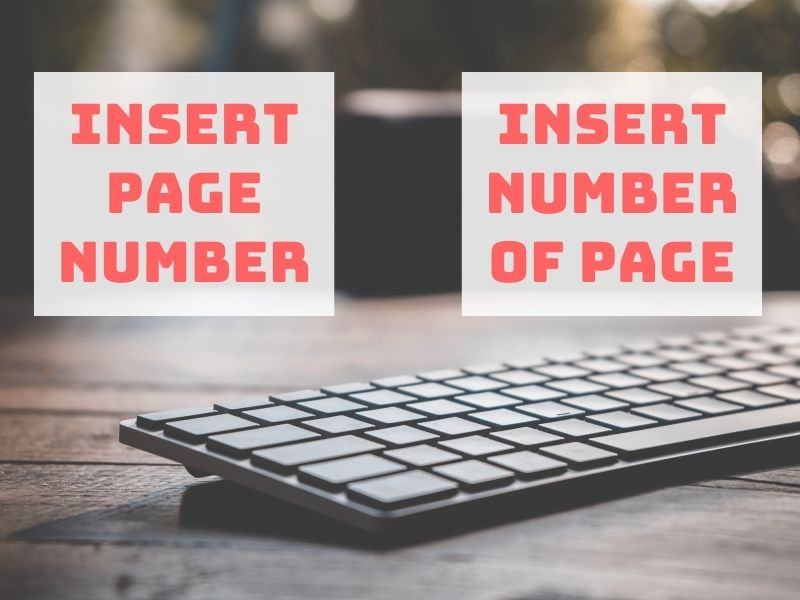
Tại sao đánh số trang lại bị lặp?
Đánh số trang lại bị lặp trên Word có thể là do bạn chia văn bản thành nhiều Section khác nhau. Khi đánh số trang thì 2 Section khác nhau sẽ khác nhau và lặp lại từ đầu. Để khắc phục việc này bạn chỉ cần xóa các Section Break và đánh số trang lại từ đầu
Để xóa Section bạn làm theo các bước sau đây:
Bước 1: Trên tài liệu Word cần xóa Section Break các bạn chọn thẻ Home -> chọn biểu tượng Show/Hide![]() . Tất cả các dấu ngắt Section Break sẽ xuất hiện.
. Tất cả các dấu ngắt Section Break sẽ xuất hiện.
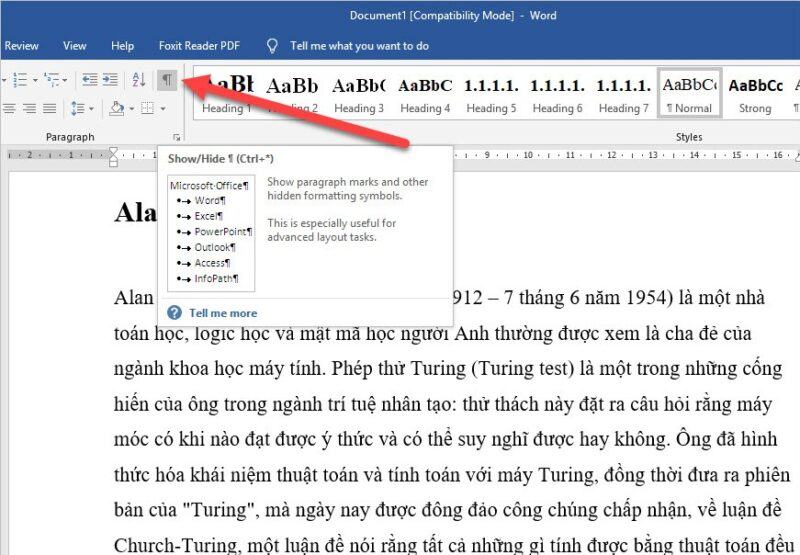
Bước 2: Nếu muốn xóa Section Break nào các bạn chọn Section Break đó và chọn Delete để xóa.
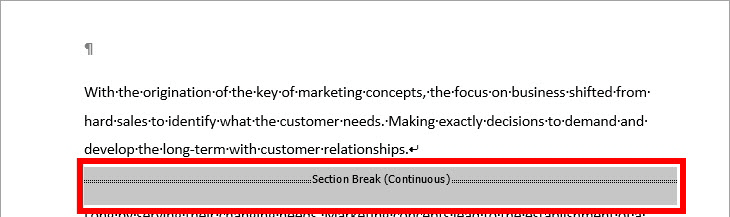
Cách bỏ đánh số trang cuối trong Word mới nhất
Dưới đây là 2 bước giúp bỏ đánh số trang cuối trong Word dễ làm:
Bước 1: Tại thẻ Insert chọn Page Number, chọn vị trí đánh số trang

Bước 2: Tại thẻ Header & Footer mới xuất hiện, tick vào ô Different Odd & Even Pages. Khi đó trang bìa sẽ không được đánh số nữa mà bạn có thể tùy chọn chỉnh sửa.

Cách đánh số trang trong Word trừ trang bìa
Bước 1: Tại thẻ Insert chọn Page Number, chọn vị trí đánh số trang.

Bước 2: Tại thẻ Header & Footer mới xuất hiện, tick vào ô Different First Page. Khi đó trang bìa sẽ không được đánh số nữa mà bạn có thể tùy chọn chỉnh sửa.
Lỗi đánh sai số trang trong Word
Lỗi này là do có thể vô tình bạn set page number bao gồm cả số trang/tổng số trang. Cách nhanh nhất là bạn Remove hết Page Number đã set, sau đó đặt lại.
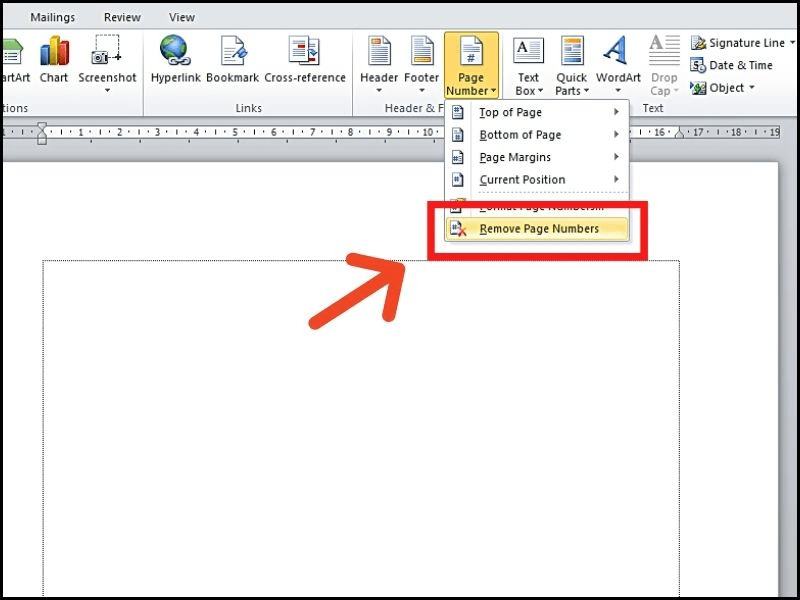
Trên đây là các lỗi khi bạn đánh số trang trong Word và cách khắc phục chúng. Hi vọng qua bài viết bạn đã biết tại sao đánh số trang trong Word không liên tục cũng như cách khắc phục lỗi đó. Cùng theo dõi Chúng Tôi để biết thêm nhiều điều hay nhé.
Trong Word, một vấn đề phổ biến mà người dùng thường gặp phải là đánh số trang không liên tục. Điều này gây khó khăn trong việc tổ chức nội dung và làm mất thẩm mỹ của tài liệu. Trong bài viết này, chúng ta sẽ tìm hiểu về nguyên nhân gây ra vấn đề này và những cách khắc phục.
Có một số nguyên nhân có thể dẫn đến việc đánh số trang không liên tục trong Word. Một nguyên nhân là do sắp xếp lại trang trong tài liệu. Khi thêm hoặc xóa các phần tử như đầu trang, chèn thêm trang hoặc xóa trang, Word sẽ tự động điều chỉnh lại đánh số trang. Điều này dẫn đến việc các số trang không còn nối tiếp nhau và tạo ra các lỗ trống.
Nguyên nhân khác có thể là do sử dụng các phần tử khác nhau trong tài liệu. Ví dụ, nếu bạn sử dụng các phần tử chương, mục lục hoặc phần bổ sung, các trang trong các phần tử này sẽ có đánh số riêng. Khi các phần tử này xuất hiện trong tài liệu, số trang sẽ không liên tục với nhau.
Để khắc phục vấn đề này, trước hết bạn cần kiểm tra cài đặt đánh số trang. Điều này có thể được thực hiện bằng cách truy cập vào tab “Mục tiêu” hoặc “Chỉnh sửa trang” trong thanh menu Word. Kiểm tra xem có chọn tùy chọn “Liên tục” trong mục đánh số trang hay không. Nếu không, hãy chọn tùy chọn này để đảm bảo đánh số trang được hiển thị một cách liên tục.
Ngoài ra, bạn cũng có thể sử dụng tính năng đánh số trang tùy chỉnh trong Word để xác định số trang bắt đầu cho từng phần của tài liệu. Điều này sẽ giúp bạn duy trì sự liên tục trong đánh số trang ngay cả khi có các phần tử đặc biệt trong tài liệu.
Nếu tài liệu của bạn có nhiều phần tử khác nhau và bạn muốn đánh số trang theo từng phần tử, bạn có thể sử dụng tính năng “Section Breaks” trong Word. Điều này cho phép bạn xác định các phần số trang riêng biệt cho mỗi phần của tài liệu và giữ cho đánh số trang liên tục trong từng phần tử.
Tóm lại, việc đánh số trang không liên tục trong Word có thể gây ra sự bất tiện và mất thẩm mỹ cho tài liệu của bạn. Tuy nhiên, với hiểu biết về nguyên nhân và cách khắc phục như đã trình bày ở trên, bạn có thể giải quyết vấn đề này một cách dễ dàng và nhanh chóng.
Cảm ơn bạn đã xem bài viết Tại sao đánh số trang trong Word không liên tục? Nguyên nhân và cách khắc phục tại Thcslytutrongst.edu.vn bạn có thể bình luận, xem thêm các bài viết liên quan ở phía dưới và mong rằng sẽ giúp ích cho bạn những thông tin thú vị.
Từ Khoá Liên Quan:
1. Đánh số trang không liên tục trong Word
2. Lý do trang trong Word bị đánh số không liên tục
3. Nguyên nhân số trang không liên tục trong Word
4. Cách khắc phục việc đánh số trang không liên tục trong Word
5. Hướng dẫn sắp xếp lại số trang trong Word
6. Giải thích tại sao số trang trong Word bị trùng lặp
7. Xử lý trang không được đánh số trong Word
8. Đánh số trang bị thiếu trong Word
9. Tại sao trang trong Word không đánh số theo thứ tự?
10. Thiếu số trang trong Word khi in tài liệu
11. Làm thế nào để khắc phục trang không đánh số trong Word
12. Cách sửa lỗi đánh số trang không liên tục trong Word
13. Trang trong Word bị bỏ quên số
14. Làm thế nào để sắp xếp lại số trang trong Word
15. Khắc phục tình trạng trang bị đánh số không đúng thứ tự trong Word