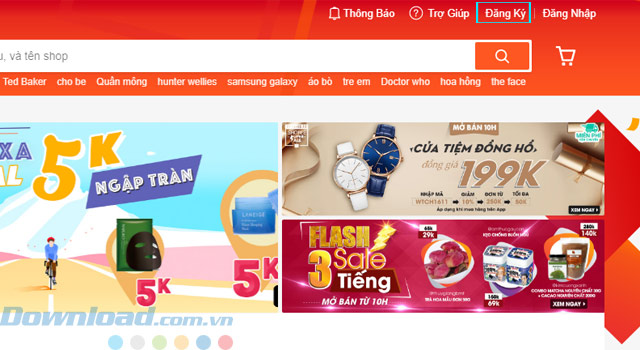Bạn đang xem bài viết Tin học lớp 4 Bài 5: Thực hành soạn thảo văn bản có ảnh minh họa Giải Tin học lớp 4 Cánh diều trang 42, 43 tại Thcslytutrongst.edu.vn bạn có thể truy cập nhanh thông tin cần thiết tại phần mục lục bài viết phía dưới.
Giải bài tập Tin học 4 Bài 5: Thực hành soạn thảo văn bản có ảnh minh họa giúp các em học sinh lớp 4 tham khảo, nhanh chóng trả lời các câu hỏi SGK Tin học 4 Cánh diều trang 42, 43.
Với lời giải chi tiết, trình bày khoa học, giúp các em tìm hiểu bài thuận tiện hơn rất nhiều. Đồng thời, cũng giúp thầy cô tham khảo để soạn giáo án Bài 5 Chủ đề E2: Tập soạn thảo văn bản – Chủ đề E: Ứng dụng Tin học cho học sinh của mình theo chương trình mới. Mời thầy cô và các em cùng theo dõi nội dung chi tiết trong bài viết dưới đây của Thcslytutrongst.edu.vn:
Giải Thực hành Tin học 4 Cánh diều Bài 5
Em hãy thực hiện các công việc sau:
- Tạo một văn bản theo chủ đề “Chúc mừng mẹ nhân ngày 8-3”. Nội dung văn bản và ảnh minh họa tương tự ở Hình 2.
- Lưu và đặt tên tệp là Con tặng mẹ.
Trả lời:
Bước 1: Chọn lệnh New trên bảng chọn File để tạo tệp mới rồi gõ nội dung văn bản theo yêu cầu.
Bước 2: Đưa con trỏ soạn thảo vào cuối dòng văn bản cuối cùng và nhấn Enter.
Bước 3: Chọn lệnh Insert rồi chọn lệnh Pictures để chèn ảnh bông hoa.
Bước 4: Chọn ảnh rồi kéo thả chuột từ một trong các điểm mốc ở góc ảnh để thay đổi kích thước ảnh phù hợp.
Bước 5: Chọn ảnh rồi chọn dải lệnh Picture Format chọn lệnh Wrap Text và Square, sau đó kéo thả ảnh tới vị trí mong muốn.
Bước 6: Chọn lệnh Save trên bảng chọn File để lưu và đặt tên tệp theo yêu cầu.
Giải Vận dụng Tin học 4 Cánh diều Bài 5
Em hãy mở tệp văn bản đã có hoặc tạo một tệp mới để soạn thảo văn bản theo chủ đề mà em thích. Hãy chèn ảnh minh họa vào văn bản và điều chỉnh kích thước, vị trí ảnh một cách phù hợp. Lưu và đặt tên tệp theo tên chủ đề.
Trả lời:
Bước 1: Chọn lệnh New trên bảng chọn File để tạo tệp mới rồi gõ nội dung văn bản theo yêu cầu.
Bước 2: Đưa con trỏ soạn thảo vào cuối dòng văn bản cuối cùng và nhấn Enter.
Bước 3: Chọn lệnh Insert rồi chọn lệnh Pictures để chèn ảnh bông hoa.
Bước 4: Chọn ảnh rồi kéo thả chuột từ một trong các điểm mốc ở góc ảnh để thay đổi kích thước ảnh phù hợp.
Bước 5: Chọn ảnh rồi chọn lệnh Wrap Text và Square, sau đó kéo thả ảnh tới vị trí mong muốn.
Bước 6: Chọn lệnh Save trên bảng chọn File để lưu và đặt tên tệp theo yêu cầu.
Cảm ơn bạn đã xem bài viết Tin học lớp 4 Bài 5: Thực hành soạn thảo văn bản có ảnh minh họa Giải Tin học lớp 4 Cánh diều trang 42, 43 tại Thcslytutrongst.edu.vn bạn có thể bình luận, xem thêm các bài viết liên quan ở phía dưới và mong rằng sẽ giúp ích cho bạn những thông tin thú vị.