Bạn đang xem bài viết Top 4 cách kiểm tra độ chai pin Laptop đơn giản tại Thcslytutrongst.edu.vn bạn có thể truy cập nhanh thông tin cần thiết tại phần mục lục bài viết phía dưới.
Dùng laptop rất nhiều người quan tâm đến độ chai pin bởi thói quen sử dụng, nhiệt độ có thể ảnh hưởng trực tiếp đến pin laptop. Làm thế nào để kiểm tra độ chai pin Laptop? hiện tại đều có nhiều phần mềm kiểm tra chai pin laptop chính xác mà các bạn có thể tham khảo để sử dụng.


Dấu hiệu pin laptop bị chai là gì?
Tìm dấu hiệu nhận biết pin chai khá quan trọng, nhận biết giúp bạn xử lý hoặc tìm phương pháp thay thế trong thời gian nhanh. Tất cả các dòng máy đều có khả năng bị chai pin từ thói quen đến xuống cấp thiết bị.


Các dấu hiệu nhận biết pin bị chai như:
- Pin tụt nhanh trong thời gian ngắn, thậm chí dùng máy là pin đỏ.
- Sạc pin từ nguồn trực tiếp nhưng không đầy.
- Pin không hiển thị rõ ràng trên thanh hiển thị.
Nếu như bạn đang gặp tình trạng trên thì nên kiểm tra ngay tình trạng pin laptop.
Tại sao laptop bị chai pin?
Có nhiều nguyên nhân khiến laptop pin nhanh chóng bị chai. Đa số do thói quen của người dùng khiến thiết bị nhanh chóng bị hỏng và phải thay thế.
Pin cạn kiệt quá nhanh nhưng không sạc.
Vừa dùng vừa sạc. Với các máy cũ thì đây là nguyên nhân chính nhưng hiện tại các laptop đời mới đã khắc phục được tình trạng này vì vậy đây không còn là nguyên nhân chính.
Thời gian sử dụng dài. ĐÂy cũng là nguyên nhân khiến pin laptop bị hao mòn, chai theo thời gian và lúc này cần thay thế.
Cách kiểm tra độ chai pin Laptop
Kiểm tra pin laptop có bị chai hay không kịp thời xác định và tiến hành thay thế khi cần thiết rất quan trọng.
Bước 1: Trên giao diện desktop hãy bấm tổ hợp phím “Windows + R” mở cửa sổ Run nhập vào Run dòng cmd để mở Command Prompt.

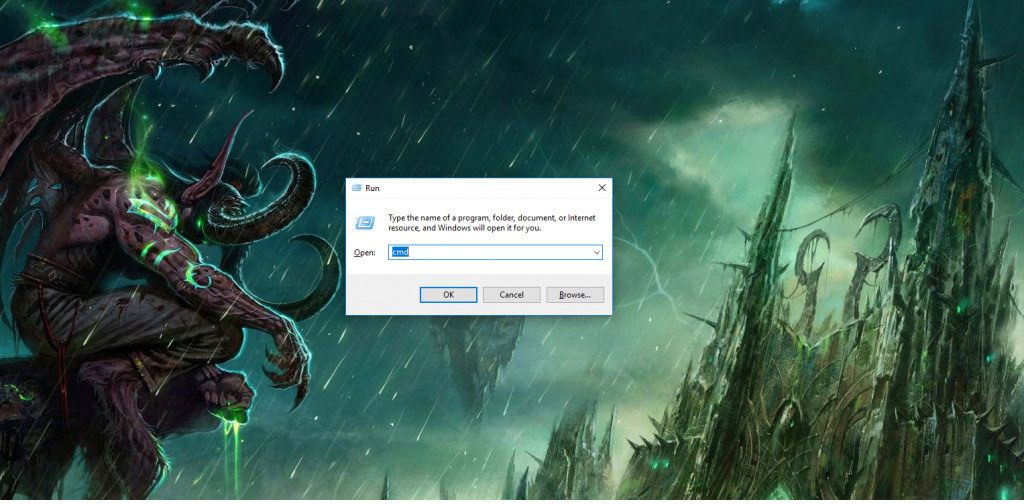
Bước 2: Sau khi cửa sổ màu đen hiện ra hãy gõ lệnh: “powercfg /batteryreport” nhấn Enter. Đây là dòng lệnh kiểm tra pin trên laptop. Thành công khi thấy dòng chữ “”Battery life report saved to C:Users….”.

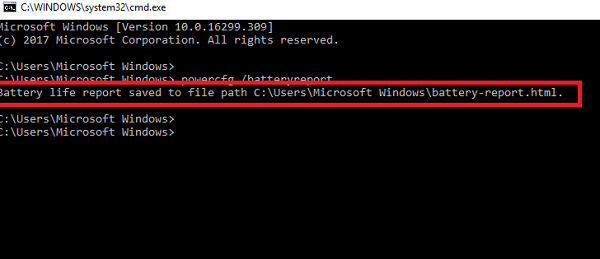
Bước 3: Mở This PC > Ổ C > Users > Tên tài khoản trên máy tính. Phía dưới cùng của Folder có 1 file battery-report.html.

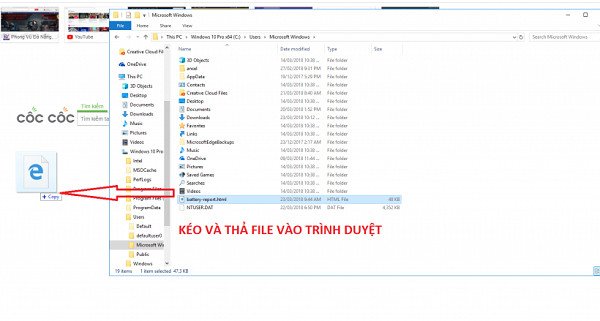
Mở trình duyệt web kéo file battery-report.html thả vào trình duyệt sẽ xem được báo cáo tình trạng pin trên laptop.
Bước 4: Sau khi file được mở để ý Installed batteries, dòng Design Capacity và Full Charge Capacity, dòng Design Capacity chính là dung lượng ban đầu pin và Full Charge Capacity là lượng pin có thể nạp ngay tại lúc đó. Sự chênh lệch của Design Capacity và Full Charge Capacity sẽ giúp bạn tìm ra sự chai pin của thiết bị lúc hiện tại.

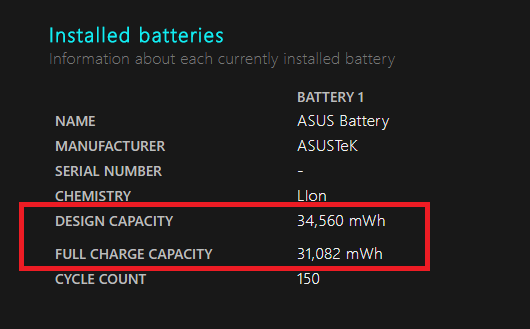
Đây là cách kiểm tra độ chai pin laptop không sử dụng phần mềm hỗ trợ.
BatteryBar
Với kiểm tra chai pin laptop bằng phần mềm bạn có thể dùng công cụ có tên là BatteryBar.


BatteryBar giúp theo dõi tình trạng pin, dung lượng pin, độ chai pin, tuổi thọ pin…Giao diện BatteryBar Pro hiển thị trên màn hình gồm có dung lượng pin, tốc độ sạc, tình trạng pin, tổng thời gian, độ chai pin.
BatteryCare
Trước tiên hãy tải phần mềm tên là BatteryCare về máy tính.
Cài đặt thông thường như các phần mềm khác.
Bước 1: Khi cài đặt hoàn thành hãy xuống tray icon.

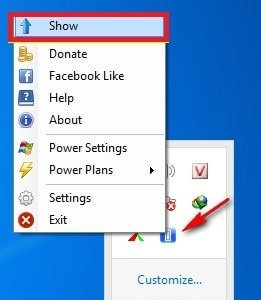
Bước 2: Trong giao diện của Basic Information có hiển thị nhiệt độ ổ cứng và chip pc đang sử dụng.

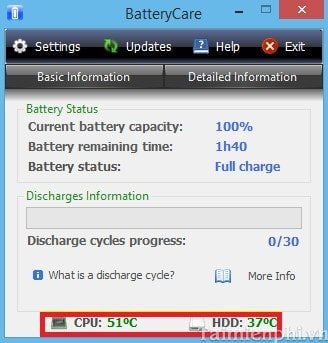
Bước 3: Khi đang ở giao diện Detailed Information xuất hiện % hiển thị độ chai của pin. Wear Level thông báo mức độ chai pin, dòng này nếu là Wear Level: 0% pin chưa chai, Wear Level lên đến 100% có nghĩa là pin đã chai hoàn toàn bạn nên thay pin mới để sử dụng.

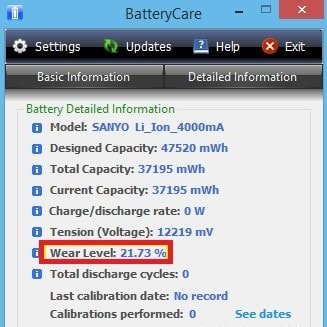
Đây cũng là 2 phần mềm được sử dụng nhiều để đánh giá mức độ chai của pin laptop. Nhỏ gọn, tiện dụng và cài đặt nhanh là một số ưu điểm mà bạn tin tưởng.
Kiểm tra độ chai pin trên Win 10
Cách 1
Muốn kiểm tra độ chai pin của laptop trên win 10 chúng ta dùng Command Prompt. Để mở chúng ta dùng tổ hợp phím Windows + R > Nhập cmd. Hoặc các bạn có thể tìm kiếm khung Search trên màn hình và nhập vào CMD vẫn được.

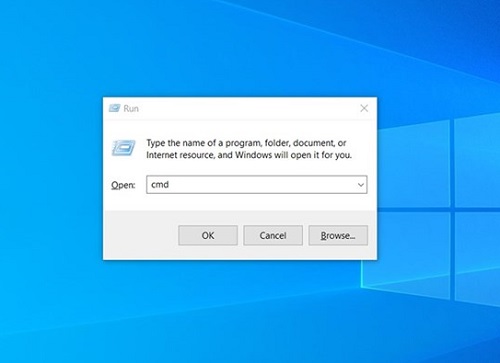
Bước 1: Nhập vào Cmd => powercfg /batteryreport => phím Enter. Hiển thị dòng trích xuất thông tin về tình trạng pin: Battery life report saved to C:….

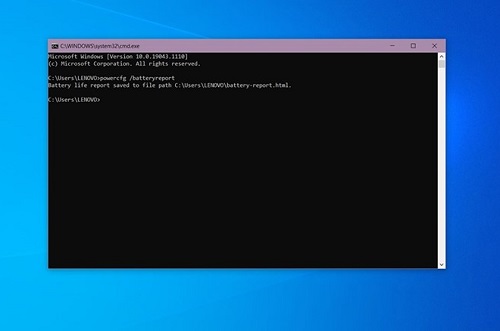
Bước 2: Thực hiện tiếp như sau This PC > Ổ đĩa C > User > Tên tài khoản > Tìm File: battery-report.html. Lấy ra màn hình máy tính.

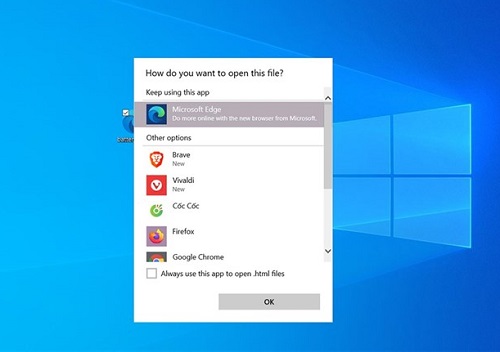
Bước 3: Click đúp 2 lần để mở file này trên trình duyệt.
Bước 4: Hiển thị thông tin trên màn hình, bạn sẽ để ý thông tin về 2 dòng là Design Capacity và Full Charge Capacity. 2 chỉ số này không quá chênh nhau, nếu chênh trên 10.000 thì bạn cần nên phải thay mới pin nhé. Còn ngược lại 
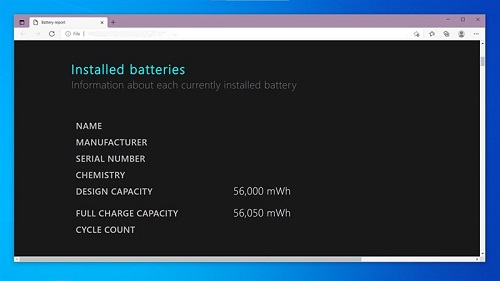
Cách 2
Dùng CPUID HWMonitor kiểm tra xem liệu máy tính laptop có đang gặp phải tình trạng bị chai pin hoặc cần thay thế mới hay chưa? Phần mềm này rất tiện lợi mà bạn nên tham khảo nhé.
Bước 1: Tải phần mềm CPUID HWMonitor tại địa chỉ http://download.cpuid.com/hwmonitor/hwmonitor_1.40.exe

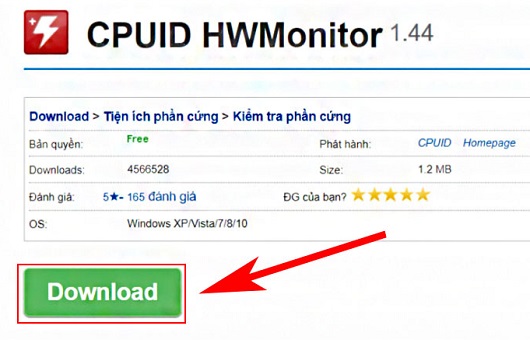
Bước 2: Download sau đó cài đặt trên máy tính. Cách cài đặt đơn giản nên các bạn tự thực hiện nhé.
Bước 3: Mở phần mềm => tìm mục Primary.
Các thông số hiển thị nhưng bạn chỉ nên quan tâm đến phần Capacity, Designed Capacity và Curent Capacity là 2 thông số đánh giá độ chai pin.

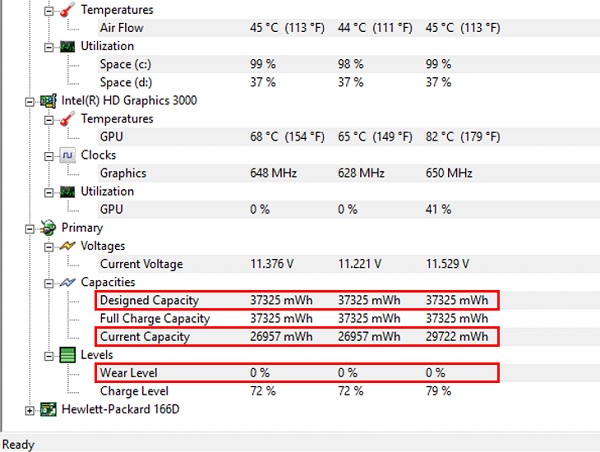
Tỷ lệ chai pin sẽ được hiển thị ở thông số Wear Level. Nếu tỷ lệ này vượt 50% thì nên thay mới bạn nhé, hoặc có thể dùng nguồn điện trực tiếp sử dụng.
Pin laptop có bền và sử dụng lâu dài hay không phụ thuộc rất lớn và thói quen sử dụng, hãy xem hướng dẫn cách giữ pin laptop lâu chai, bảo quản pin tốt.
Vừa rồi là hướng dẫn cách kiểm tra độ chai pin Laptop đơn giản dùng phần mềm và không dùng phần mềm, tất nhiên không dùng phần mềm sẽ tốn công hơn so với dùng phần mềm hỗ trợ.
Cảm ơn bạn đã xem bài viết Top 4 cách kiểm tra độ chai pin Laptop đơn giản tại Thcslytutrongst.edu.vn bạn có thể bình luận, xem thêm các bài viết liên quan ở phía dưới và mong rằng sẽ giúp ích cho bạn những thông tin thú vị.