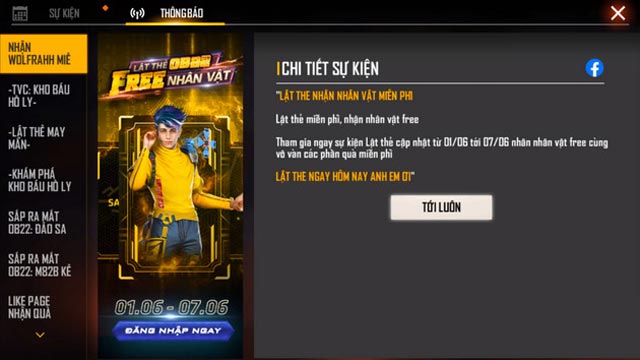Bạn đang xem bài viết Tùy chỉnh thời gian sáng màn hình máy tính tại Thcslytutrongst.edu.vn bạn có thể truy cập nhanh thông tin cần thiết tại phần mục lục bài viết phía dưới.
Nếu không được sử dụng, màn hình máy tính (theo mặc định) sẽ tự động khóa, tắt đèn màn hình sau một khoảng thời gian nhất định. Nếu bạn muốn, chúng ta có thể thay đổi điều này tuy thích mà không mất quá nhiều thời gian.
Lấy lại biểu tượng My Computer trên máy tính
Thay đổi thư mục Download mặc định trên Windows 7/8/10
Theo dõi GPU trên Windows 10 bằng Task Manager
Theo mặc định thì sau khoảng 10 phút mà không có thao tác nào trên máy tính, màn hình desktop sẽ tự động đóng lại và sau khoảng 30 phút thì sẽ kích hoạt Sleep để bảo vệ màn hình và những thông tin của người dùng trong máy cũng như phiên làm việc hiện tại.
Thiết lập thời gian sáng màn hình máy tính Windows 7, 8
Hình ảnh trong bài được thực hiện trên hệ điều hành Windows 7, nhưng về cách thực hiện chung thì giống nhau, các bạn có thể làm tương tự trên máy tính của mình.
Bước 1: Từ màn hình desktop, chúng ta nhấn chuột phải vào khoảng trống màn hình và chọn Personalize.

Bước 2: Cửa sổ Windows hiện ra như dưới đây, click chuột trái vào Display ở phía dưới.

Bước 3: Tiếp tục chọn Adjust brightness.

Nhấp vào Choose when to turn off the display để vào chi tiết thiết lập thời gian.

Bước 4: Khi cửa sổ như dưới đây hiện ra, các bạn có thể tùy chỉnh thời gian trong các mục:
- Dim the display: Làm mờ màn hình.
- Turn off the display: Tắt màn hình sau khoảng bao lâu thời gian nhất định (tối thiểu là 1 phút, tối đa là 5 phút) hoặc nếu muốn bạn cũng có thể thiết lập để không bao giờ tắt màn hình (Never).
- Put the computer to sleep: Thiết bị tự động kích hoạt chế độ sleep (ngủ) sau khoảng thời gian nhất định.

Cài đặt thời gian sáng màn hình Windows 10
Cách thực hiện cơ bản thì Windows 10 cũng tương tự như Windows 7, nhưng hệ điều hành này còn có một cách khác để vào thiết lập thời gian sáng màn hình.
Bước 1: Các bạn truy cập vào Control Panel từ màn hình desktop máy của mình.

Bước 2: Tìm và click vào biểu tượng Hardware and Sound.

Bước 3: Chọn tiếp Power Options.

Sau đó click vào Choose when to turn off the display.

Khi giao diện như dưới đây hiện ra, bạn có thể làm tương tự như trên hệ điều hành Windows 7.

Hoặc một cách khác đó là bạn vào Start / Settings hoặc nhấn tổ hợp phím Windows + I, sau đó click vào biểu tượng Personalization.

Chọn tiếp Lock screen.

Kéo xuống dưới tìm và click vào Screen timeout settings – Cài đặt thời gian tắt màn hình để vào thiết lập.

Trong giao diện mới, phần Screen bạn sẽ thấy hai mục:
- On battery power, turn off after – Khi sử dụng pin, màn hình sẽ tắt sau…
- When plugged in, turn off after – Khi đang dùng sạc, màn hình sẽ tắt sau…

Chúng ta cũng có các mốc thời gian dao động từ 1 phút tới 5 giờ và Không bao giờ để thiết lập. Tùy vào nhu cầu và vị trí làm việc mà các bạn có thể thực hiện tùy chỉnh cho phù hợp.
Chúc các bạn thực hiện thành công!
Cảm ơn bạn đã xem bài viết Tùy chỉnh thời gian sáng màn hình máy tính tại Thcslytutrongst.edu.vn bạn có thể bình luận, xem thêm các bài viết liên quan ở phía dưới và mong rằng sẽ giúp ích cho bạn những thông tin thú vị.